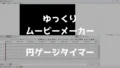入力バー、あるいは台本を使ってセリフを追加する。
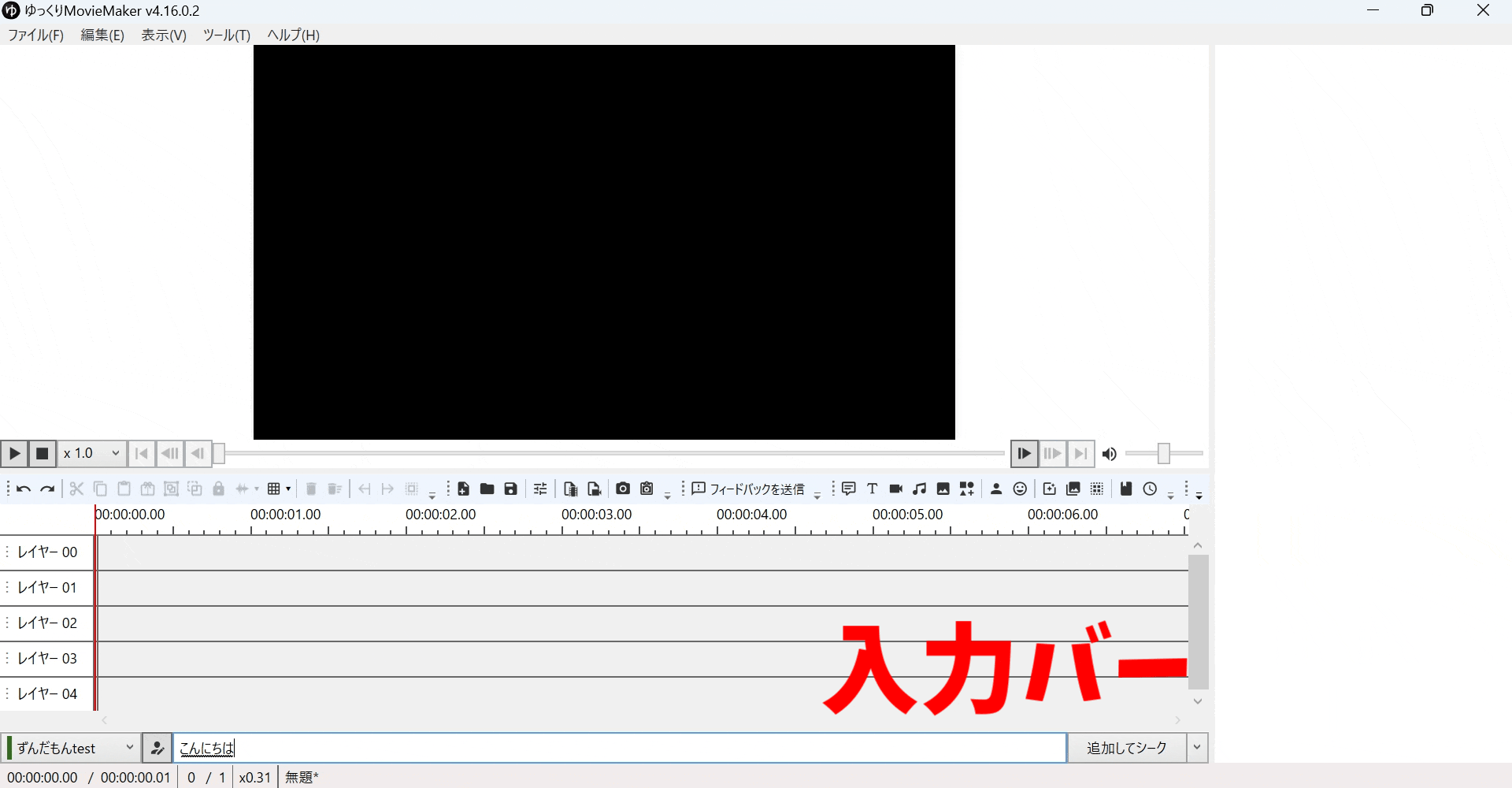
ずんだもんや四国めたんを使った合成音声動画は、顔出しすることなく動画投稿ができます。
しかし、ymm4をインストールしたけれど、ずんだもんのボイスを出力する方法が分からない。
VOICEVOXの音声をymm4に出力する方法は2つあります。
本記事では、csvファイルで台本を作ったことを想定して、時間のかかる合成音声動画の作成を時短することにフォーカスします。
ymm4とVOICEVOXを連携することでイントネーションや強弱に違和感がありますが、
時間をかけずに動画編集することができます。
- ゆっくりムービーメーカー内でずんだもんを使いたい。
- ymm4とVOICEVOXを連携したい。
- csvなどで台本を作って動画編集したい。
VOICEVOXのインストール
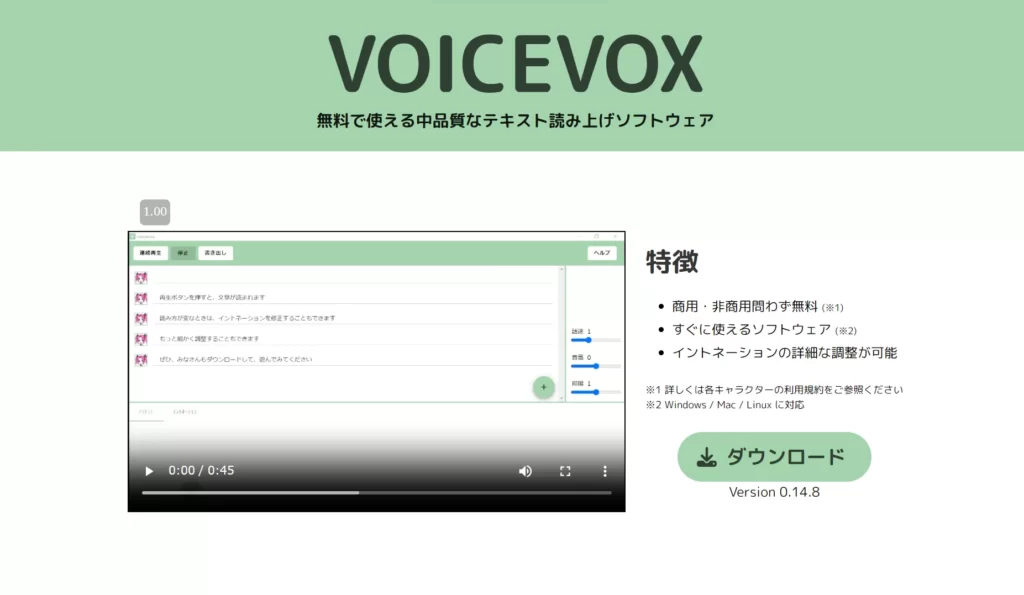
初めに公式サイトにて、VOICEVOXのソフトウェアをダウンロードする必要があります。
アクセスするとダウンロードを促すボタンがあるので、クリックして進んで下さい。
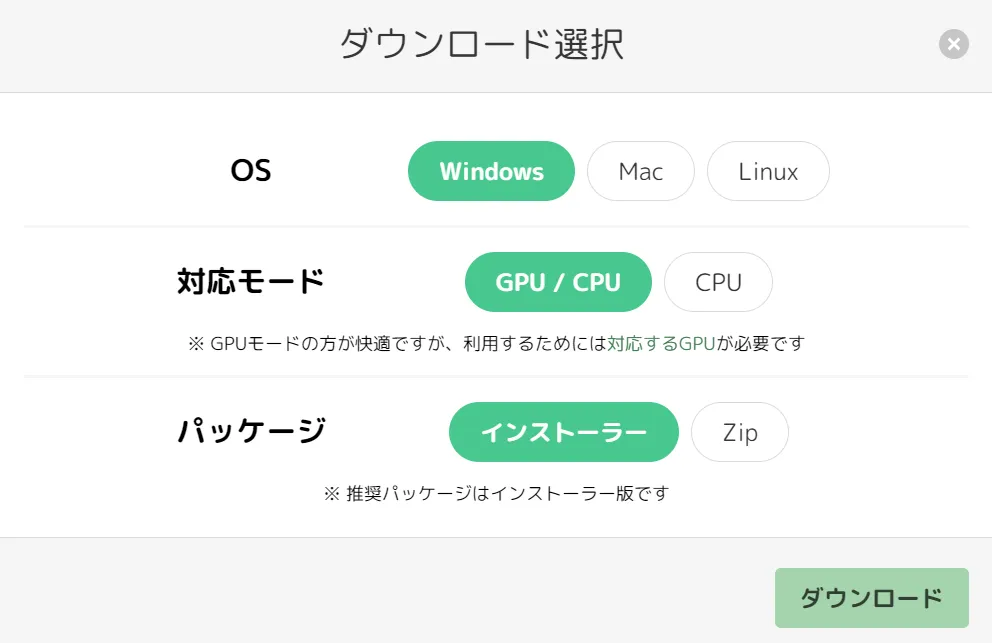
- OS
- 対応モード
- パッケージ
案内では、GPU/CPUを併用したモードを推奨しています。
使用しているPCにGPUを搭載している方は、こちらをインストールすることをおすすめします。
しかし、PCで数十分の動画を毎日のように編集したり、
高負荷のゲームしたりする人が使うグラフィックボードが必要になります。
対応しているGPUを必ず確認してください。
一般的にフルHD(1920×1080)、10分の動画を出力すると、CPUとGPUではかなりの差があります。
| CPU | 20分~25分 |
| GPU | 3分~5分 |
グラボは非常に高価で、性能によりますが25000円~60000円が一般的な相場です。
※ノートパソコンやデスクトップに搭載済みのものもあります。
試しではなく、本格的に動画編集をしていきたい場合は、グラボの購入を検討してもよいでしょう。
自分に適した対応モードでダウンロードをして下さい。
ダウンロードを開始すると、PCに危害を与える可能性があると警告が出ます。
臆することなく、保存を押して下さい。
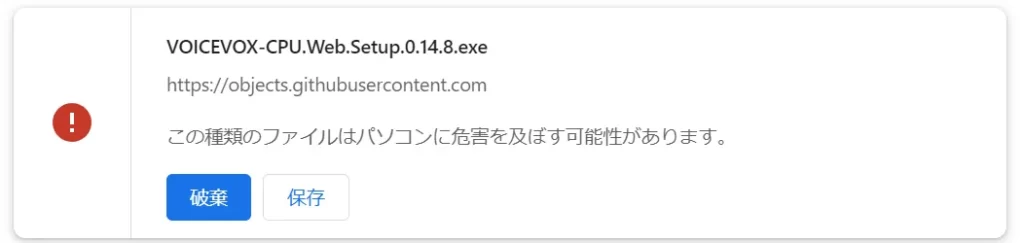
出力したexeファイルをクリックしてください。
パッケージをインストーラーにしているので、解凍は不要です。
対して、zipファイルだと解凍が必要になるので、7-Zipのようなソフトウェアをインストールします。
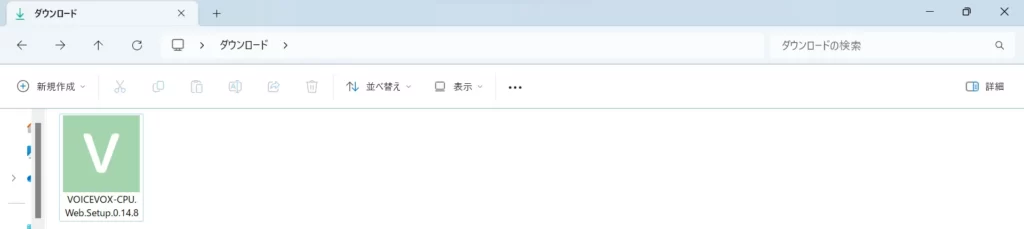
ここでも、PCが保護されてダウンロード前に立ち止まることになりますが、
詳細情報を押して実行してください。
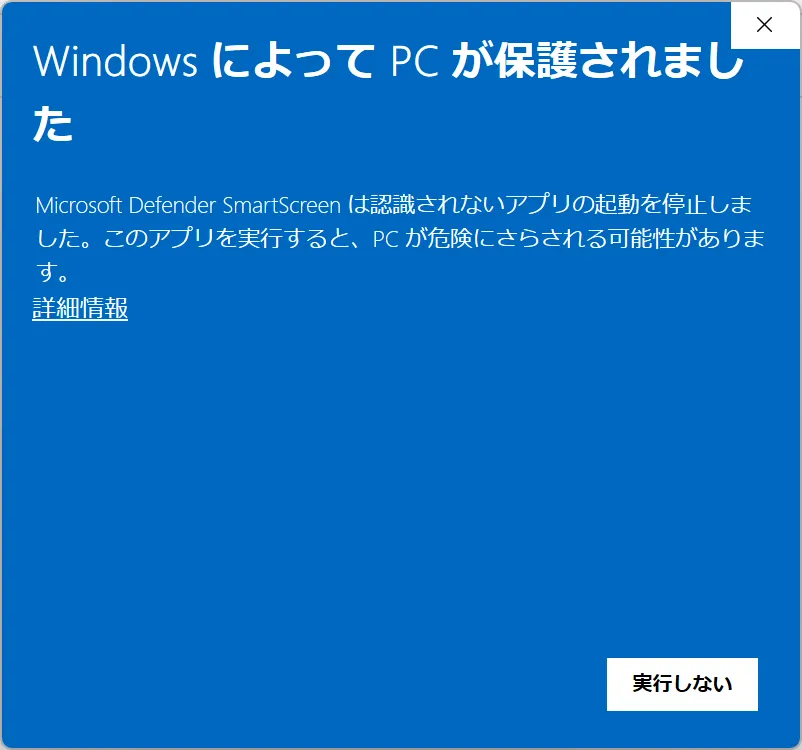
VOICEVOXのセットアップウィザードが表示されるので、指示に従ってインストールしてください。
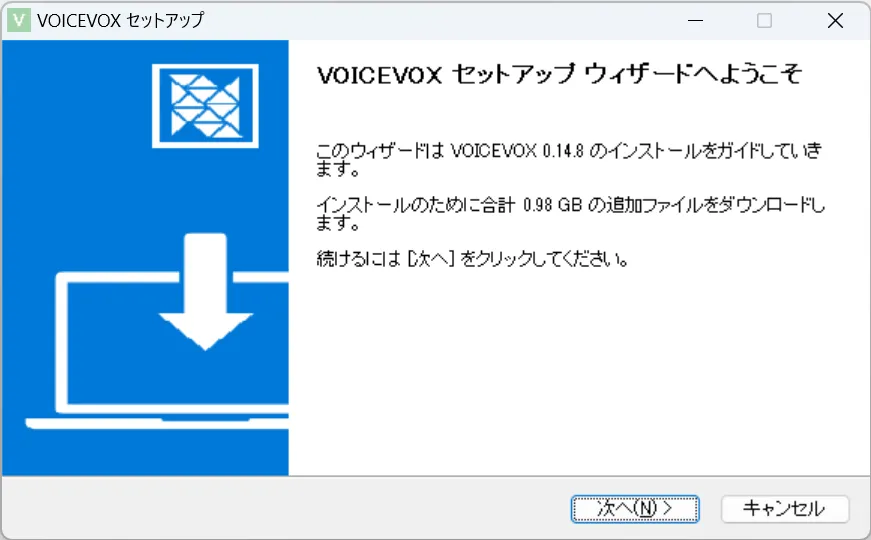
ymm4と連携

VOICEVOXソフトウェアのインストール完了後、
ymm4からVOICEVOXを起動できるように連携の設定をします。
ymm4側でVoicevoxと連携する項目があるので、非常に簡単に連携できます。
その後、キャラクター設定でずんだもん、四国めたん、春日部つむぎと特定させるだけです。
- Step1設定のVOICEVOX連携
- Step2キャラクター設定
VOICEVOX連携
ymm4の起動画面の項目ファイルから設定をクリックしてください。
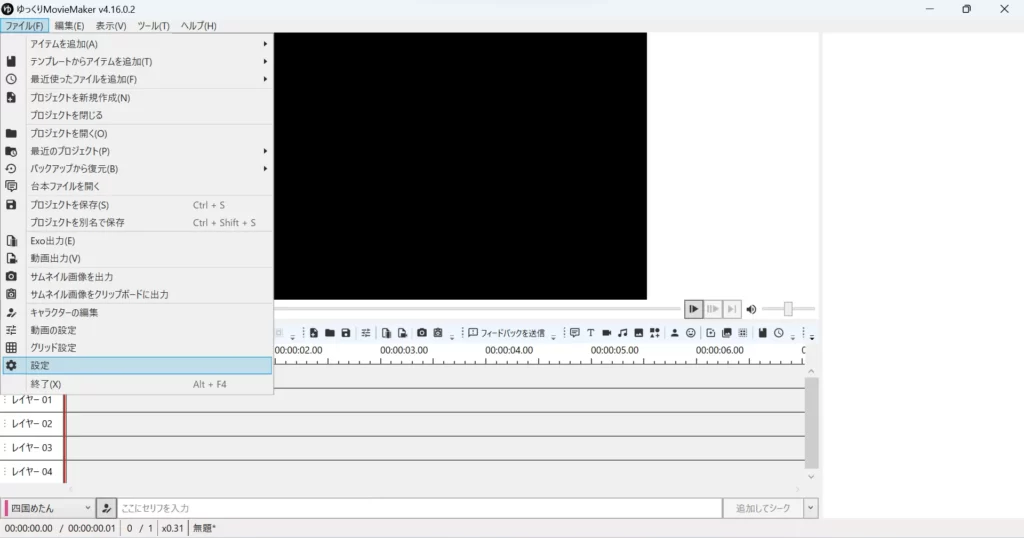
設定内の「VOICEVOX」を開いて、「アプリケーション一覧」でVOICEVOXを選択して追加します。
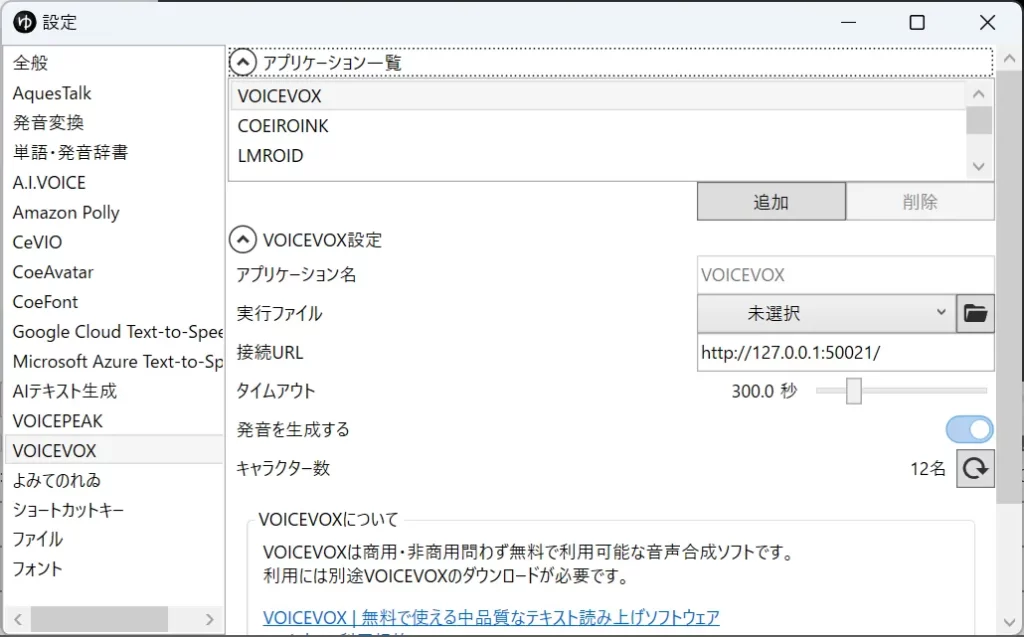
インストーラーでデフォルト設定した場合はパスを変える必要はありません。
これで、ymm4からVOICEVOXを開けるようになりました。
キャラクター設定
同じく設定からキャラクター設定を選択する。
あるいはセリフバーの人のマークを選択してキャラクター情報を入力します。
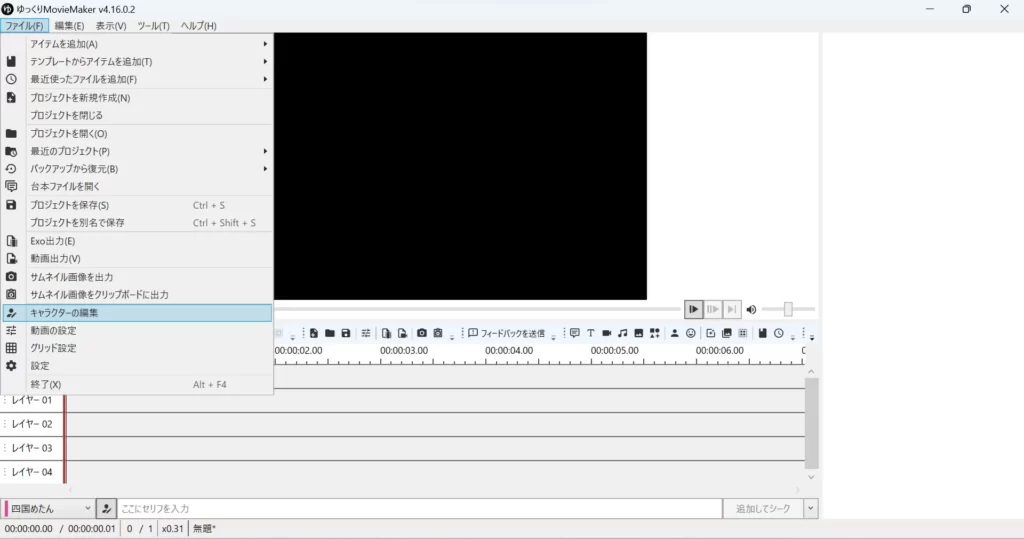
キャラクター設定ウィンドウを開いて、新規作成をします。
新しいキャラクターが表示されるので、各種項目を変更していきます。
- 名前
- アイテムの色
- ボイス:声質
- 字幕設定
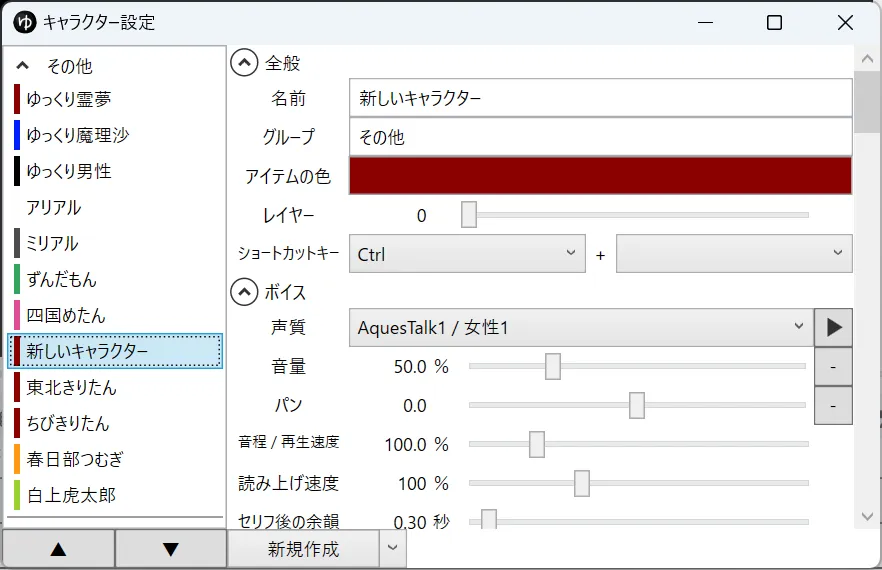
デフォルトでは、新しいキャラクターとなっているので、自分で分かるように名前を付けて下さい。
また、アイテムの色を付けてイメージカラーも表示できます。
ずんだもんは緑。四国めたんはピンク。春日部つむぎは黄色など自分で分かるようにしてください。
次が最も重要で、声質を「VOICEVOX/ずんだもん」に設定してください。
ここの設定ができていないと、声が出力されません。
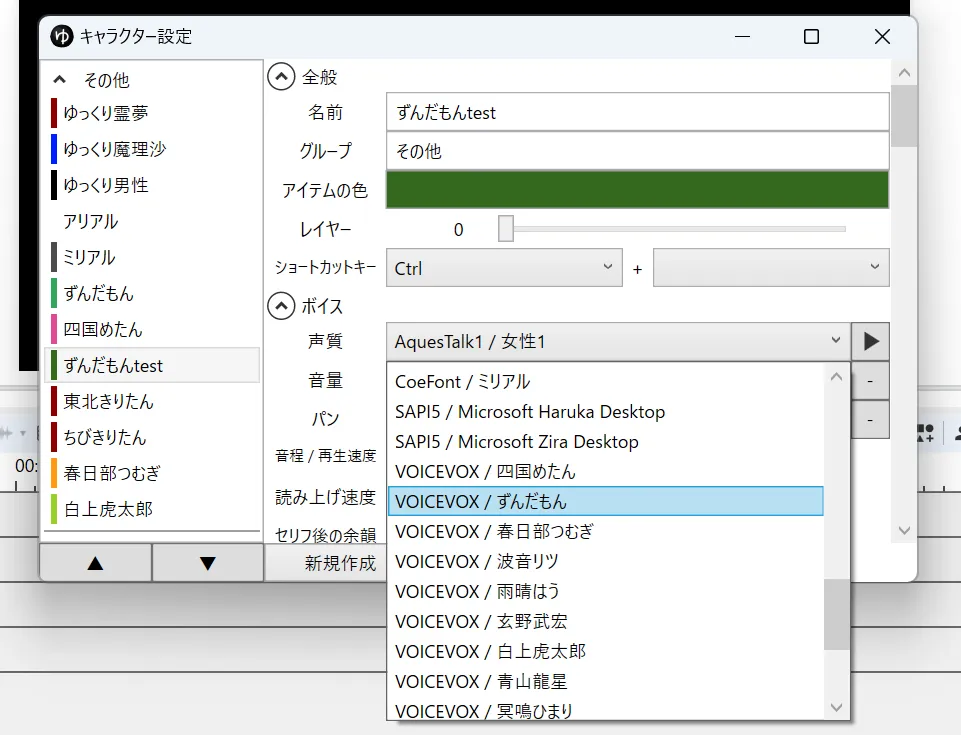
最後に字幕のフォントや大きさを決めてキャラクター設定は完了です。
ウィンドウを閉じてください。
オリキャラで動画収益を増やそう!
ゆっくり・ずんだもんの立ち絵などのフリー素材は多くのチャンネルで使用されます。
動画広告を得ることは良くても、絵の商用利用はNGです。
オリジナルキャラの動画は、案件やオリジナル商品、メンバーシップなど
大きく収益につなげることができます。
- Qイラスト描ける画力がない…
- Aココナラを使うと、イラスト依頼が可能!
プロに依頼できて、価格も良心的です。
- テキスト、ビデオチャット、電話などオンラインで取引が可能
- お金のやりとりはココナラが仲介し双方安全
実演
以上までが連携の設定です。
ここからはセリフの追加方法を紹介します。
追加には、入力バーでする方法と台本を使う方法の2つがあります。
入力バーで追加
ウィンドウ下部の入力バーに話させたいセリフを入力して、追加します。
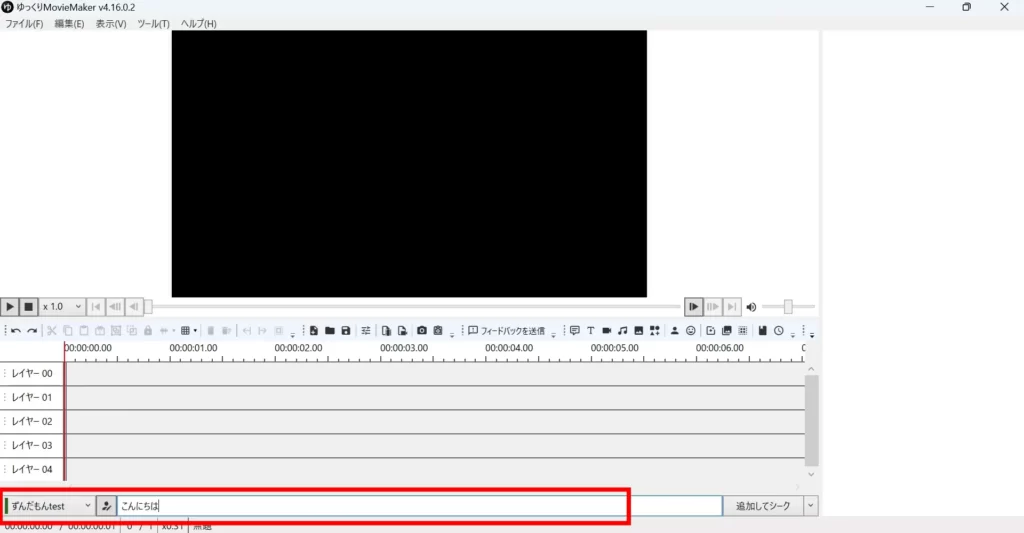
しばらくすると、ロードしてレイヤーにセリフが配置されます。
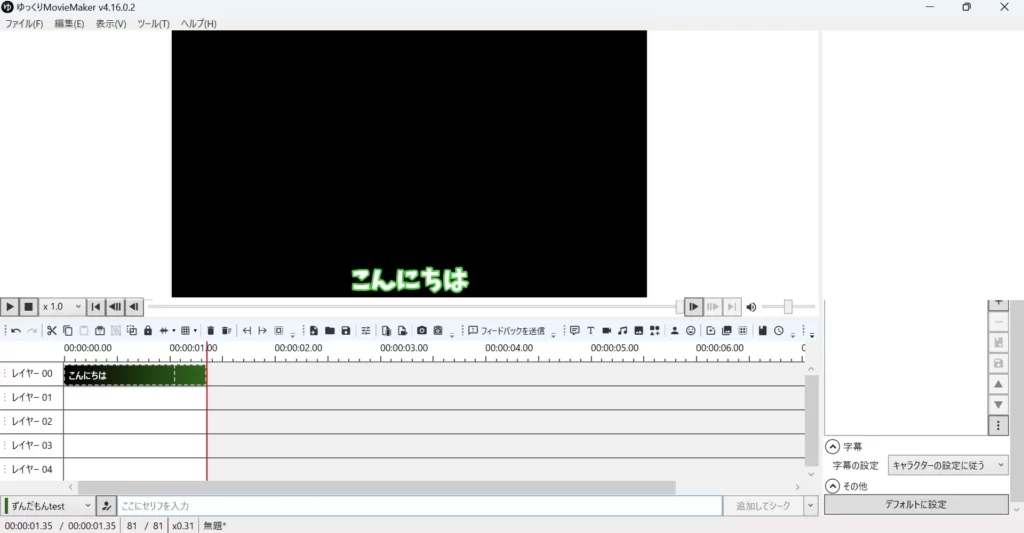
マウスカーソルをセリフに合わせると、波形が確認できます。
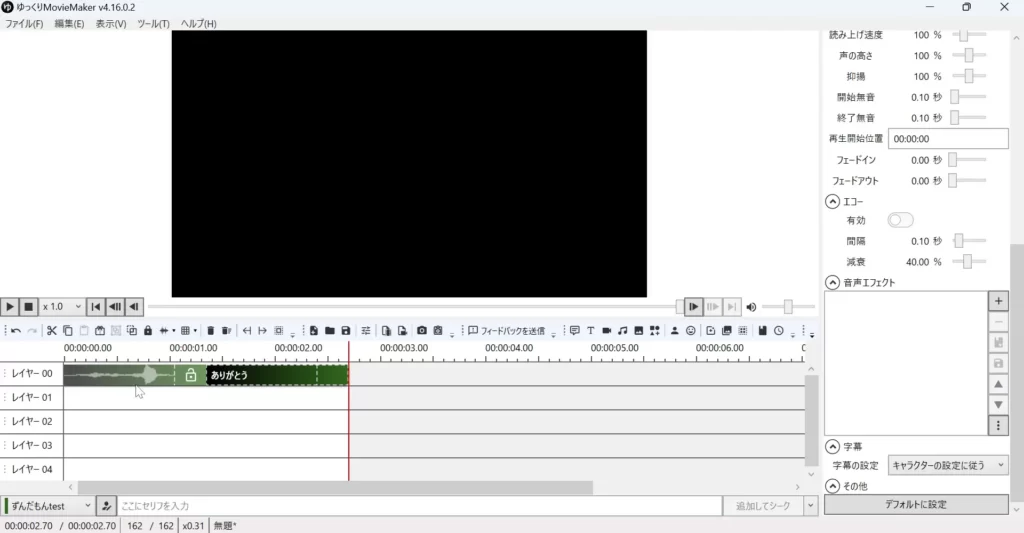
台本で追加
冒頭でも紹介しましたが、ymm4は台本(CSVファイル)を読み込むことができます。
イントネーションや強弱の詳細設定はできませんが、
動画完成に焦点を当てると非常に迅速に投稿できます。
現在は、アップデートが繰り返されているので、抑揚や強弱をymm4で編集できます。
初めに、エクセルやGoogleスプレッドシートを使ってCSVファイルを作成してください。
表計算ツールでcsvを作成することでymm4だけではなく、Unityでゲーム作成でも使えます。
csvの出力方法と合わせて確認してください。
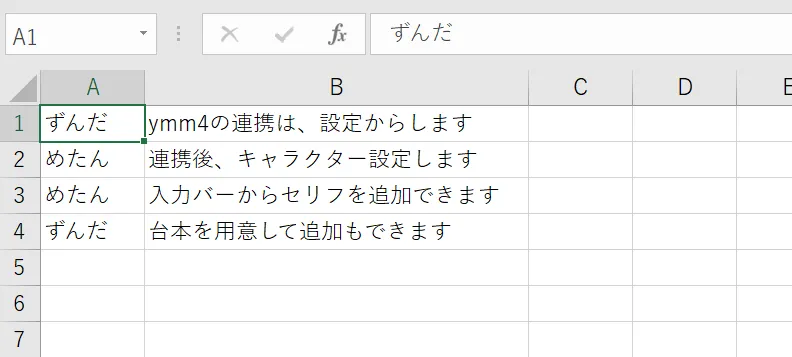
ymm4の設定から台本を開くを選択してください。
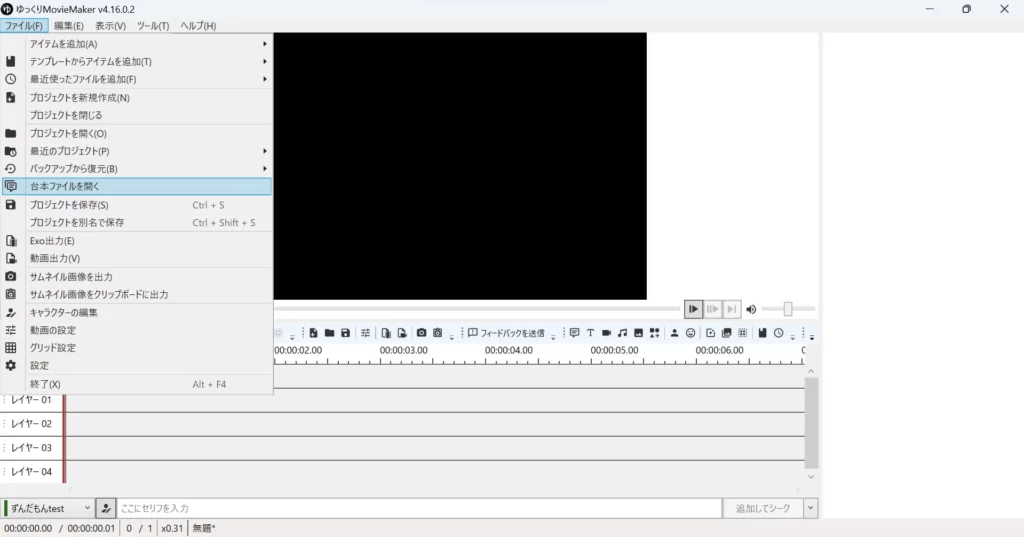
キャラクターを台本で見つからない場合は、キャラクターを指定してください。
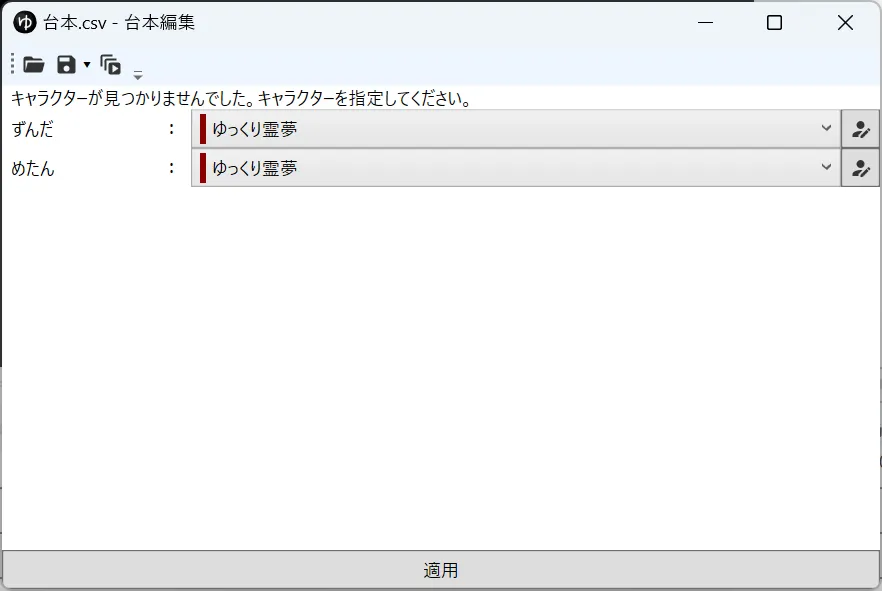
それぞれ登録したキャラクターに設定しましたら、適用して次に進んでください。
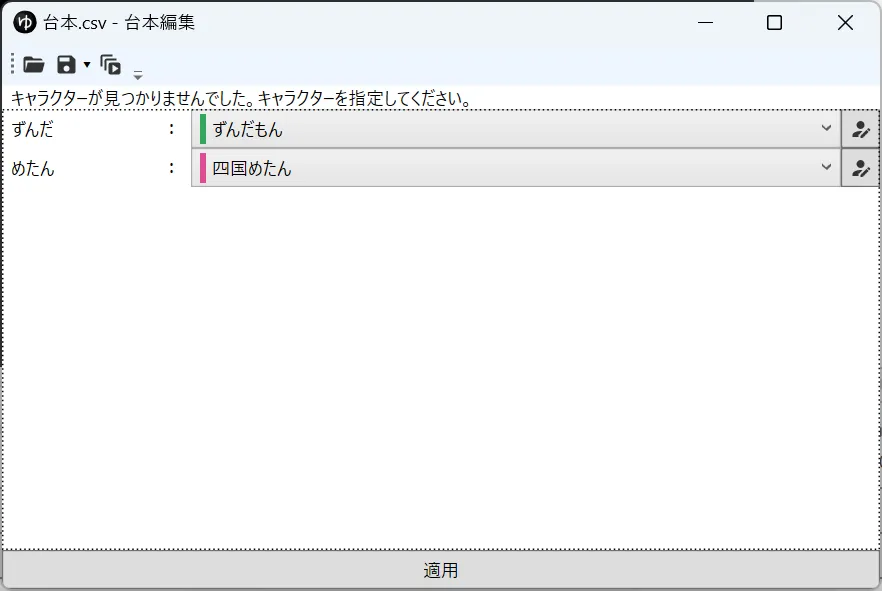
その後、台本に間違いがないか確認して、タイムラインに追加してください。
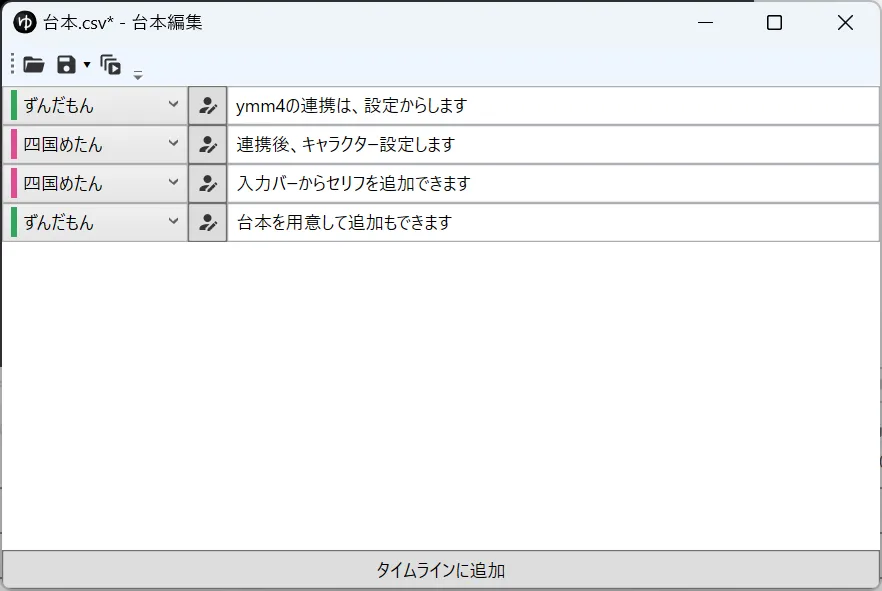
セリフの生成と追加は時間がかかります。
気長に待ってください。
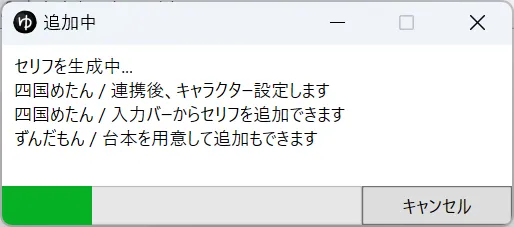
完了後、レイヤーにセリフが保管されます。
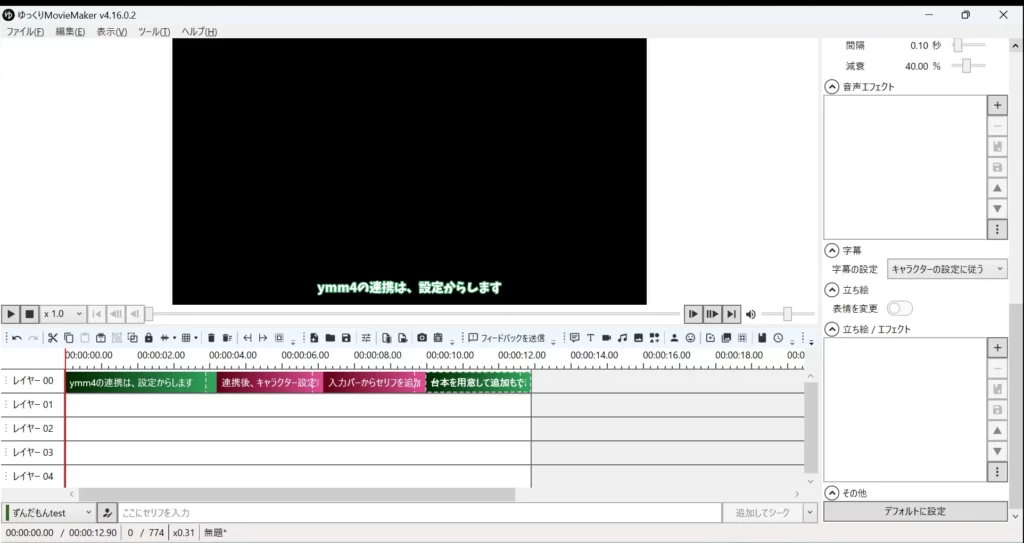
まとめ
ymm4でずんだもんのボイスを出力するには、VOICEVOXをインストールして、キャラクター設定で各種項目を編集する必要があります。
完了後、入力バーでセリフを追加するか、csvで作成した台本を読み込んでタイムラインに追加することができます。