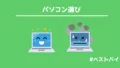XP-Penは、液タブや板タブだけではなく、左手デバイスも販売しています。
左手デバイスAC19は手で持ちながら操作できて非常に馴染みやすいデバイスです。
本記事は、「XP-Pen カスタマイズキーボード Shortcut Remote AC19」を紹介します。
XP-Pen AC19は既に販売停止した商品です。
現在はXP-Penの主力となっている左手デバイスはXP-Pen ACK05です。
- Shortcut Remote AC19について知りたい。
- クリスタで使える左手デバイスを知りたい。
XP-Pen カスタマイズキーボード Shortcut Remote AC19

本製品は、XP-Pen社から販売されているショートカットリモートコントローラーです。ワイヤレスで接続し、操作可能なので、手で持ちながら使用することができます。
XP-Penは中国に本社を置いた、板タブレットや液晶タブレットの他にも、本記事で紹介している片手デバイスなどの周辺機器を販売する企業です。
同封内容
本体と取り扱い説明書のパッケージです。可動には乾電池(単四)が必要ですが、電池は付属していないので、各自用意する必要があります。
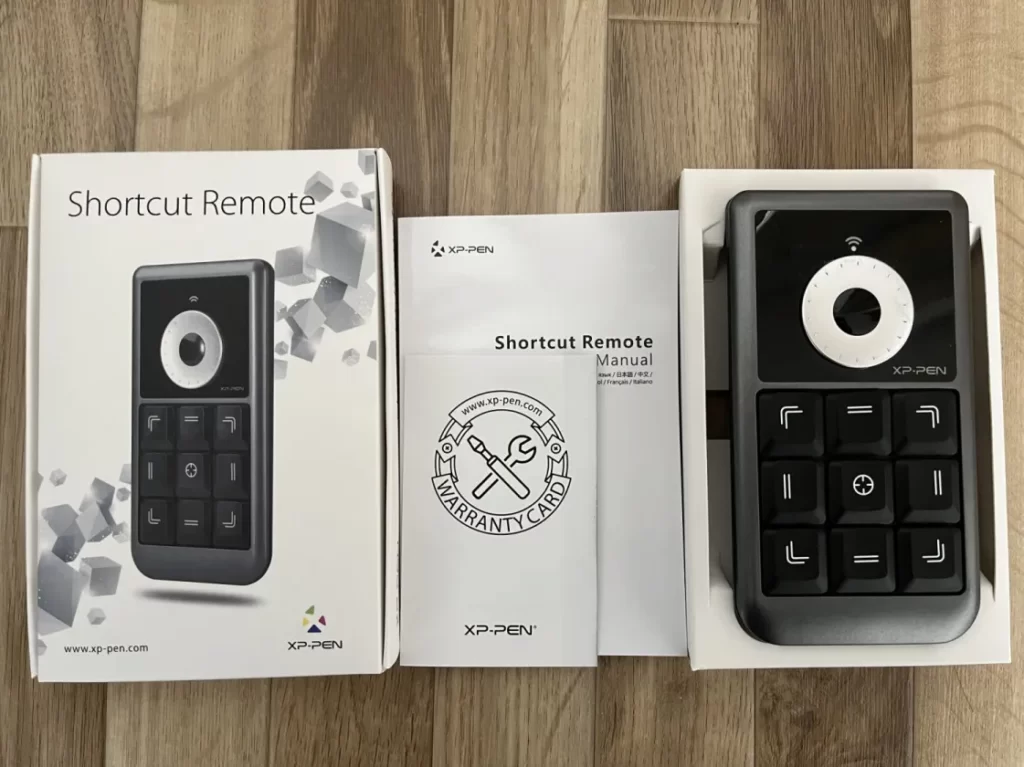
外観
本製品のデザインは、上部にホイールとボタン1つ。下部にキーが9つあります。
背面にUSBレシーバーがあり、無線で接続可能です。
また、滑り止めのゴムが付いていて、およそ40°の傾斜までは滑り落ちないでその場にとどまります。

したがって、液タブをお使いの方は、タブレットの横にのせて使うことができます。
大きさは、スマートフォンとほぼ同じコンパクトなサイズで、重さも70gと軽量なので、手で持ちながら操作しても疲れにくいです。

自分が使うときは、据え置かないで絵を描かないもう一方の片手で持ちながら操作しています。
対応OS
Mac、Windowsどちらでも使うことができます。ドライバーはMacとWindowsのみです。
XP-Pen AC19はBluetoothで使える?
ブルートゥース機能は搭載していません。
本製品はUSB接続のみ行えます。
Bluetoothで使えるXP-Pen左手デバイス
ACK05はPCのみ対応ですが、Bluetooth接続が可能です。
さらに、電池ではなくTypeCで充電が可能となりより便利さが増したXP-Pen左手デバイスです。
XP-Pen AC19はiPadで使える?
イラストをPCではなくiPadで作成する人も多く、本製品がiPadで使えるか気になることでしょう。
結論から言うと、iPadで使うことはできません。
第一に、接続方法がUSBであるためiPadにつなぐことができません。たとえ、ドッキングステーション(USBハブ)でつないでもiPadやchromeOSなどのドライバーがないので、対応していないことが言えます。
まとめ
XP-Pen AC19は、クリスタでのイラスト制作に最適な左手デバイスです。
他の左手デバイスよりもはるかに安いため、初めの導入にぜひお役立て下さい。