パソコンのスペック選びは非常に迷います。
動画編集をしたい。officeが使えればよい。
このように用途によって必要な性能が異なります。
特にメモリの容量について「8GBで十分なのか、それとも16GBに増設した方がいいのか」と悩む方も多いでしょう。
本記事では、ノートパソコンのメモリ8GBから自分でメモリを増設して16GBにする方法を紹介します。
- メモリが16GB必要な理由を知りたい。
- ノートパソコンのメモリを自分で増設したい。
- 最適なメモリの選び方を知りたい。
- 自分に適したパソコンにカスタマイズ・アップグレードしたい。
PCの最低スペック

現在、自分のメイン機として使用しているThinkBook 14 Gen3のスペックは、次の通りです。
| 型 | ノート |
| CPU | Ryzen 5 5500U |
| SSD | 256GB |
| メモリ | 8GB |
CPUは世代で見るべきですが、前提として、「Ryzen5」・「core i5」よりも性能が劣る「Ryzen3」・「core i3」などでは、プログラミングやインターネットを閲覧程度が限界で、それ以上の動画編集や画像加工は厳しいです。
上位性能である「Ryzen7」・「core i7」は、ゲーム配信や高画質なゲームや画像・動画編集のようなパソコンに高負荷がかかる作業をする際に必要です。

しかし、普段ゲームをしない人からすると、これまで高性能なCPUはオーバースペックになってしまいます。
SSDは256GBが最低ラインです。
自宅で使う場合は、据え置き型のHDD、外出先で大容量の資料を持ち運ぶ場合はSSDか外付けのもので十分です。注目点は、HDDは安価だけど壊れやすい。SSDは丈夫だけど高価。
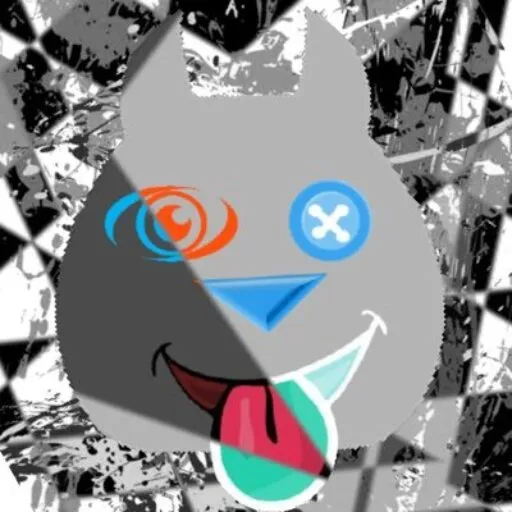
複数のウィンドウを起動していると記憶域が不足します。
容量は多い方がいい。
- 据え置きHDD
- 外付けSDD
- 内蔵SSD
ストレージ拡張は、「icloud」や「Dropbox」などオンラインのストレージを使うのも1つの手で、
サブスクを契約する余裕がある人は、有料版にすることもできます。
Ryzen7,9・core i7,9や256GB以上のSSDにグレードアップすると、コストは数万円上がります。
ほとんどの人はオーバースペックでそこまでの性能は不要だと考えています。
したがって、CPU・SSDの観点から、このレベルのノートパソコンが最低条件でThinkBook 14 Gen3と同程度のスペックは最低条件であると同時に最適なものになります。
では、ここまで触れてこなかったメモリは8GBで最適なのかと考える人がいるでしょう。
メモリの容量は8GB足りるという人もいますが、私も含めて、多くの人がメモリは16GBにするべきだといいます。
最近のノートパソコンは空きスロットが1つ空いていて、(スロット数の確認は後述します)ThinkBookの空きスロットも確認できれば、自分で増設すればコスト削減につながるので、
自分でカスタマイズすることをおすすめします。
メモリ16GBにするべき理由
今の時代PCではなくスマホやタブレットでもインターネットを見ることができます。
PCは机に向かわないと使えないですが、場所を問わないスマホやタブレットの方が使用頻度が高い人もいるかと思います。
しかし、PCは拡張性が高くマルチタスクが得意です。
要するに、モノづくりはスマホやタブレットPCでないと、
例えば、プログラミングは複数のモニターを用意して、ウェブサイトを開きながらコードを書くということがあります。
この時に、サイトは数個あるいは数十個重ねて表示することがあるかと思います。
- 1つ開いていると、450MB前後
- 6つ開いていると、812 MB前後
- 11つ開いていると、1100 MB前後
メモリ稼働率から8GBだけで足りると思う人がいるでしょう。
計測したPCは既にメモリを16GBにしている状態で、46%を使用していました。
つまり、8GBでは単純に2倍すると、92%とメモリに高い負荷がかかっています。
これは、オンラインストレージやウイルス対策ソフトなどがバックグラウンドで稼働しているためです。
この時に、コードを書くソフトを立ち上げることは不可能です。
特にゲームを開発するエンジンUnityは、ソフトウェア自体が大きくメモリを消費します。
私自身、メモリ増設を行う前までは8GBで動かしていましたが、調べながらUnityを操作して、PCがフリーズしてしまうことがありました。
プログラマー以外にも動画編集をする人やブログを書く人も、メモリは16GB以上ないとかなり厳しいです。
メモリ増設前に確認すること
メモリを増設・購入をする前に、必ず確認することがあります。
この確認を怠ると、全く適していないメモリを購入してしまう可能性があります。
- 空きスロット数
- メモリの規格
- メモリの互換性
空きスロット数
空きスロット数ですが、最も簡単な確認方法は、「タスクマネージャー」から確認することです。
タスクマネージャーは「Ctrl」+「Alt」+「Delete」のショートカットキーを押す。
または、画面上のWindowsマークを右クリック(「Windows」+「X」でも可)して、
タスクマネージャーを選択します。
パフォーマンスを選択して、「スロットの使用」で空きスロット数が分かります。
例えば、1/2でしたら2つのスロットの内、1つ占めていることが分かります。
要するに、空きスロットが1つあります。
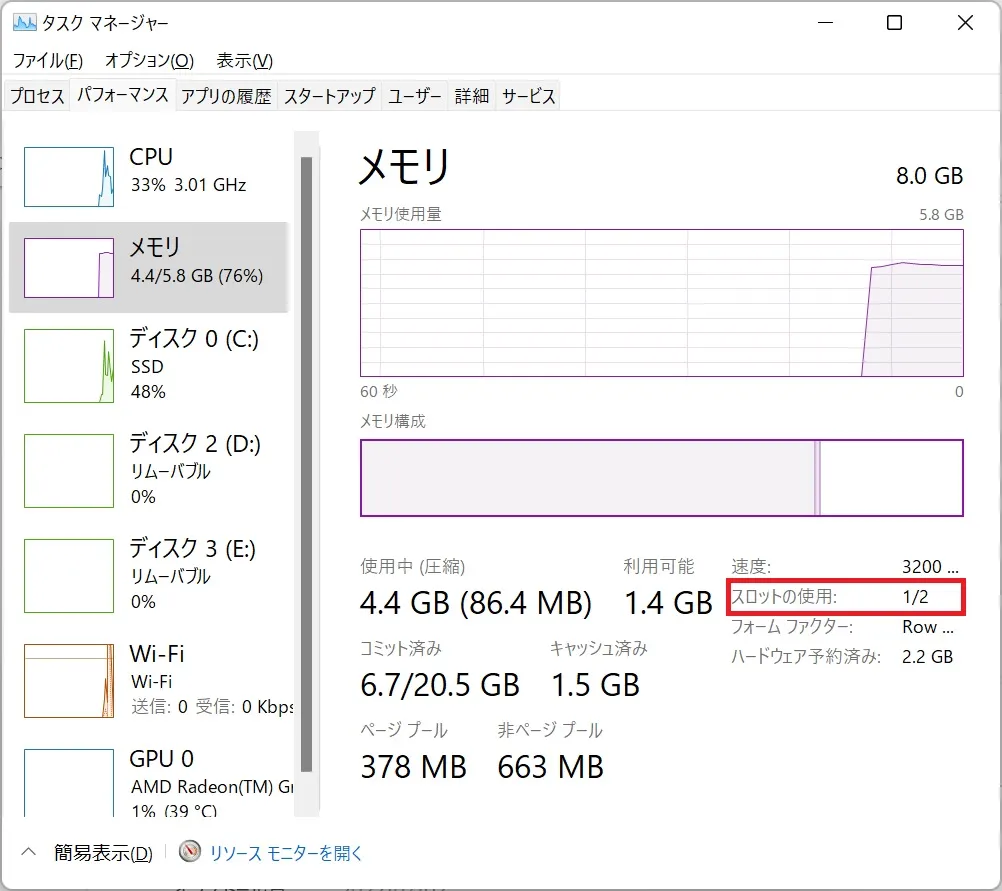
メモリの規格・互換性
メモリの規格とは、世代のことで、「DDR」や「DDR4」などのことを指します。
数字の値が大きくなるほど高速かつ低電力と性能はよくなります。
しかし、メモリはパソコンに搭載されているCPUに依存しているので、
CPUに対応していないメモリを購入するとメモリは稼働しないです。
要するに、2021年にDDR5が台頭しましたが、
DDR5はDDR4と併用できないという問題点があります。
したがって、しっかりとCPUに適したメモリを選ばなければいけません。
増設可能メモリ確認
ここまで、注意するべきことを確認してきましたが、どのように確認すればよいのか紹介します。
主に2つの方法があります。自分に適した方法を選んでください。
フリーソフト「CPU-Z」で確認する
最もメジャーな方法として、フリーソフトの「CPU-Z」で確認することができます。
こちらのソフトを使えば、タスクマネージャーから空きスロット数の確認を省くことができます。
「CPU-Z」の使い方はこちらの記事を参照してください。
crucialでPCをスキャンする
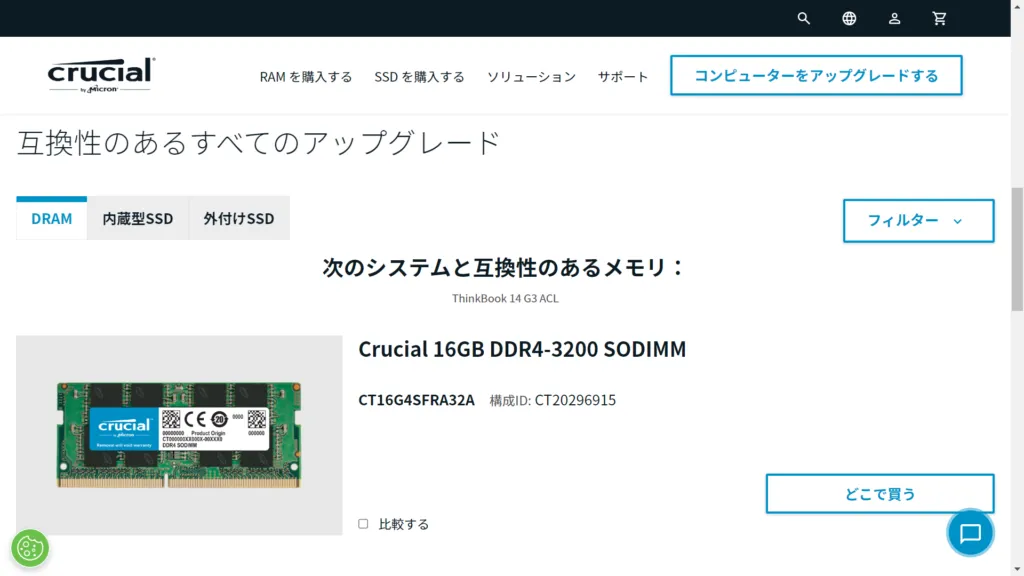
購入するメモリがcrucialで絞り込まれてしまいますが、もっとも簡単な方法である、PCの型番を選択します。
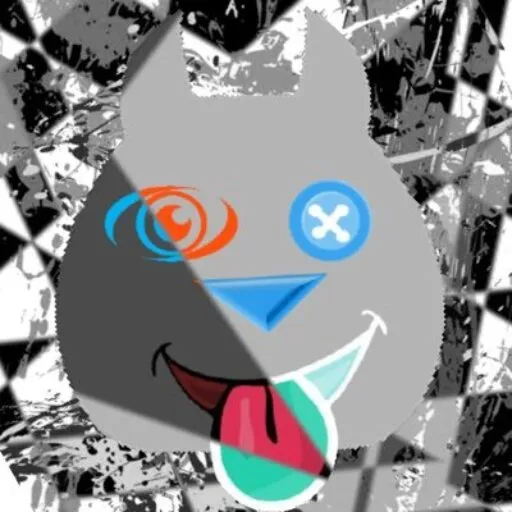
自分は、この方法を採用しました。
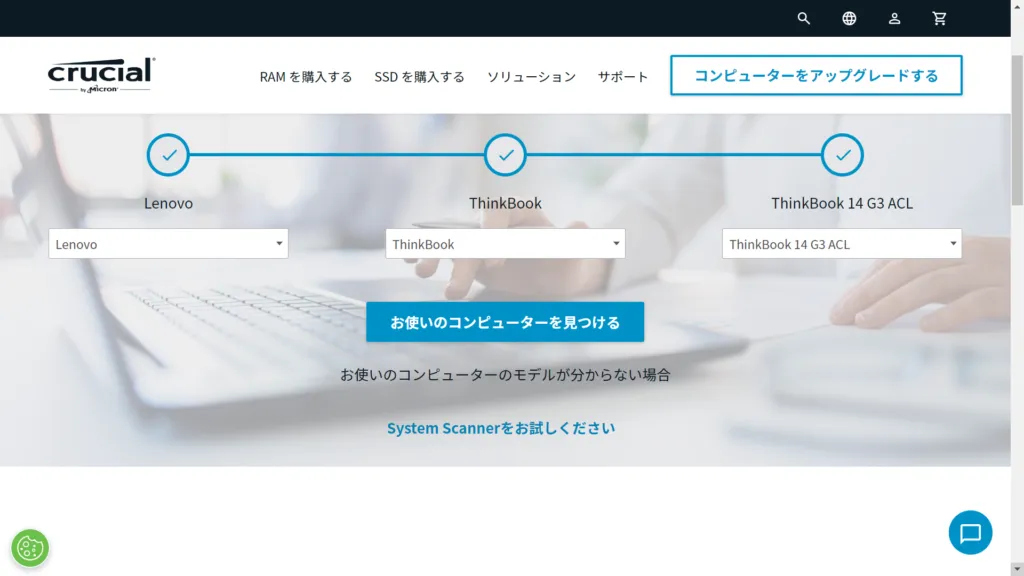
crucialのHPにて、PCの型番を入力あるいはスキャンすると、次のように互換性のあるメモリーを提案してくれます。
作業に必要なもの
自身のパソコンに適したメモリが分かったところで、増設を始めていきます。
今回のメモリ増設で購入したのは、「Crucial ノートPC用増設メモリ 8GB-CT8G4SFRA32A」です。

カスタマイズの作業に必要(Think Book 14 Gen3の場合)なのは、「PH00」精密ドライバーです。
ネジ穴をつぶしてしまうこともあるので、精密ドライバーを購入する際は必ず適したものを使いましょう。
精密ドライバーは100円ショップでも販売されていますが、100円の精密ドライバーは磁気がないためネジ取ることが難しいです。
精密ドライバーは1つ持っていれば、できることの幅が広がるので、1000円程度のものを一つ持っておくとよいでしょう。

特に、磁石付きであるとネジの取り扱いに便利です。
分解
感電の恐れがあるので、シャットダウンをして電源を切り、充電ケーブルやその他USBなどインターフェースにつながっているものは全て外すようにしてください。
精密ドライバーで背面のネジを外します。ネジは紛失しやすいので、机の上に置きっぱなしにするのではなく、ドライバーのケースの中に入れておくといった工夫をしましょう。
すべてのネジを外しても裏ブタは外れません。裏ブタはツメで固定されているので、外す必要があります。ここのツメを外す作業がデスクトップよりも増設しずらい点になります。
また、裏ブタを外すと保証対象外になると巷で言われますが、外したツメは再度つけることができるので、効力がなくなることはないでしょう。
しかし、外したことが分かる構造のPCもあるので、裏ブタを外す行為は自己責任でお願いします。
特に、学校指定の生協で購入したPCは在学中は保証されるかと思いますので、外すことは薦めません。
裏ブタ外しに慣れている人は、自分の爪で外すことができるようですが、隙間が狭いので、爪ではなく、ギターのピックや購入時にメモリが入っていたプラスチックのケースがおすすめです。
ただし、この作業で隙間に挟んだものは傷だらけになるので、お気に入りのギターピックを使うことは控えた方が良いです。
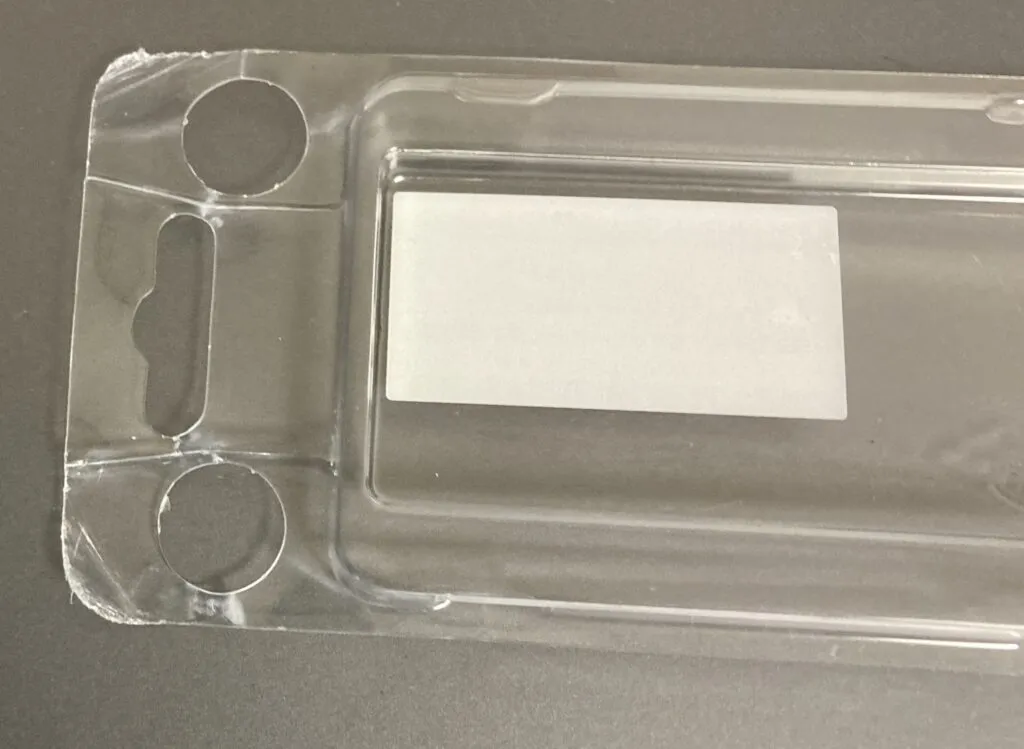
このツメを外す作業ですが、力が必要です。PCが壊れてしまうのではないかと思われるでしょうが、臆することなく隙間に差し込んでください。
差し込むことができたら、スライドしながら1周してください。1周できれば、裏ブタが外れます。

増設
背面を開けると、赤枠で囲った箇所が空きスロットになります。
カバーで覆われていて、強力な粘着で固定されているので、ここでも力が必要です。基板が出てきているため、裏ブタよりも外すときに躊躇してしまうかもしれませんが、思いっきり外してください。


画像から分かるようにかなり曲がっていることが分かるかと思います。それほど強力に付いています。
メモリの表裏は間違えてはいけないですが、溝があるので、合致しない限り入れることができないので、間違えることがないです。


画像では、浮いたままなので、押し込んでください。「カチッ」と音が鳴ったら増設完了です。
動作確認
増設した後すぐにネジを止めてはいけません。
増設した後はしっかりと稼働しているか確認してください。
裏ブタを付けて2・3箇所ツメを仮留めにした後、
PCを起動して、タスクマネージャを開いてください。
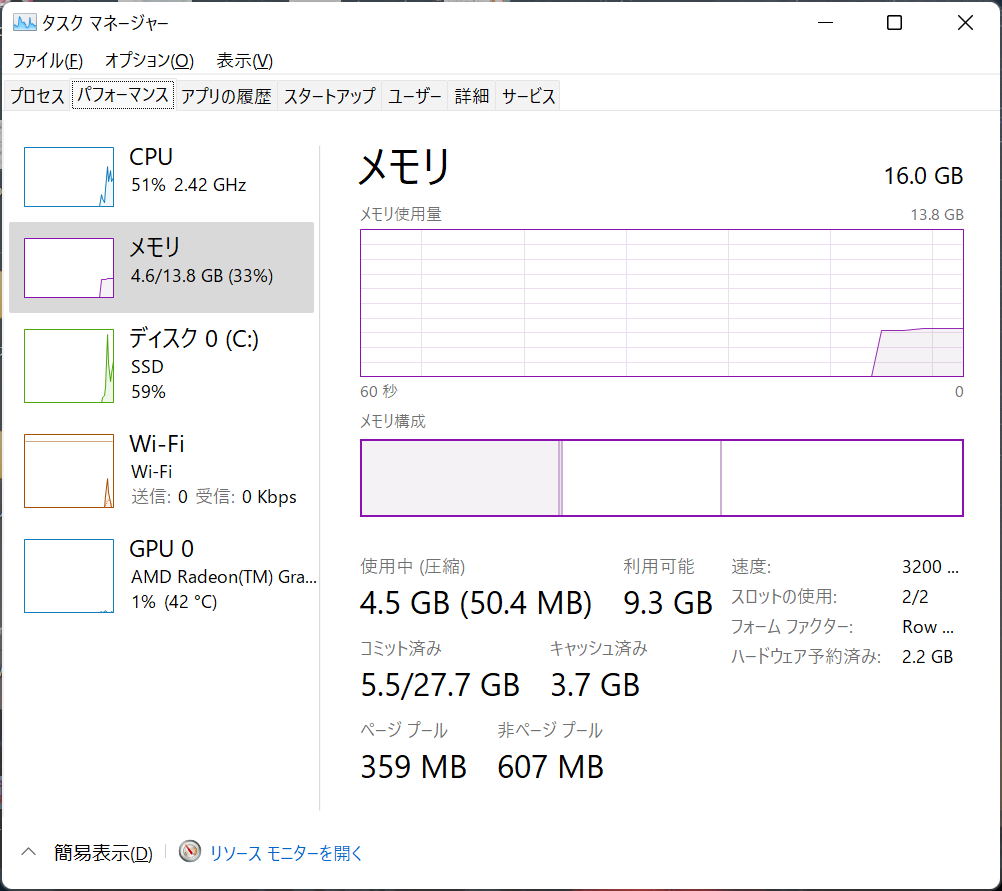
メモリが元のメモリ数(8GB)と増設したメモリ数(8GB)の和になっていれば、正常に稼働しています。
確認を終えたら、しっかりとすべてのツメを付け直して、ネジを止めてください。
まとめ
ノートパソコンは1つ空いていているスロットを使って、メモリを8GBから16GBにしました。やはり、8GBでは、快適なパソコンの動作とは言えないので、メモリ増設を強くお勧めします。自分で増設すれば、数万円のコスト削減になります。
空きスロットの確認は、「タスクマネージャ」を使用します。
互換性のあるメモリは、「CPU-Z」・crucialの公式ページから確認できます。
増設の作業は自己責任でお願い致します。
当方は一切の責任を負いかねます。








