- Q左手デバイスはイラスト制作に必要?
- A
使用頻度が高いショートカットを自由に登録できるので、今すぐに導入するべき!
左手デバイスは、動画編集やゲームなどクリエイティブな活動から娯楽まで様々な用途で使用されます。その中でもクリスタのようなイラスト作成では必要不可欠です。
左手デバイスはショートカットキー(コマンドキー)を設定しておくことでPCのキーボードを操作せずショートカットキーを実行されます。
例えば、線画を書き直したいとき1つ前の操作に戻るUNDOは「Ctrl+Z」を同時押しして実行します。他にも、クリスタで自由変形をする場合は「Ctrl+Shift+T」と3つもキーを同時押ししないといけません。
コマンドを実行するときに片手で3つのキーを押すことは難しく、ペンをそのたびに置く必要が出てきます。
このようなクリスタの便利な機能を使うとするときに、無駄な動きがストレスになり絵の上達を妨げることになります。
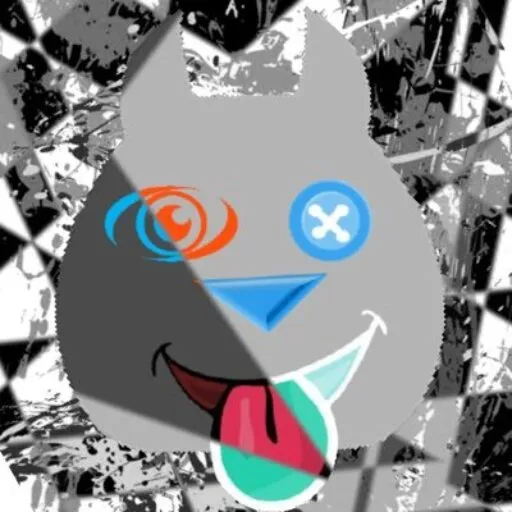
私自身、絵を描くことをやめるかもしれないから、もう少し上達したら買おうと左手デバイスの購入を先延ばしにしていました。しかし、もっと早く導入しておけばと後悔しています。
本記事は、実際に私が使っている左手デバイス「XP-Pen AC19」で「CLIP STUDIO PAINT EX
![]() 」(クリスタ)、おすすめショートカットキー設定を紹介します。
」(クリスタ)、おすすめショートカットキー設定を紹介します。
- XP-PENの左手デバイスについて知りたい。
- クリスタでおすすめのショートカットキー設定を知りたい。
- 左手デバイスの選び方を知りたい。
- 採用している学校・企業・絵師多数
- 機能豊富で、絵の上達を実感しやすい
- 英語・台湾・スペイン・フランス語圏、世界中で人気
- PhotoShopをはじめ他のソフトウェアと互換性が高い
- 情報の網羅性が高い
- 素材が豊富で、商用利用も可能
クリスタでおすすめの左手デバイス設定

クリスタの標準のショートカットは数多くあります。その中でも以下の表にまとめたコマンドは非常によく使います。
| ショートカット | 機能 |
|---|---|
| Ctrl + Z | Undo(操作を1つ戻る) |
| Ctrl + Y | Redo(Undoを取り消す) |
| Ctrl + D | 選択解除 |
| Ctrl + A | 全選択 |
| Ctrl + T | 自由変形 |
| B | ブラシ |
| E | 消しゴム |
| I | スポイト |
| G | 塗りつぶし |
| M | 投げ縄 |
| P | ペン |
| U | 定規・図形 |
| Space | キャンバス移動 |
| Shift + Space | 回転 |
参考ページ:「ショートカット一覧 – Clip Studio Paint User Guide」
表に挙げた項目はほんの一部で本当はもっと使用しています。このようにクリスタには星の数ほどショートカットキー機能があり、イラスト制作においてコマンド入力は必要不可欠です。
さて、ショートカットキー一覧から分かるようにXP-Pen AC19や現在販売されているXP-Pen ACK05のボタンの数を見てみるとダイヤル含めて10個程度しかありません。
要するに、ショートカットキー登録は数が限られます。
そこで私が絵を描くときは、「線画」と「塗り」のときで分けています。
例えば、スペースキーは「線画」と「塗り」で必要です。
しかし、塗りつぶしは「塗り」でしか使わないので、「線画」では設けてません。
以下では、限られた入力の中で線画と塗りでおすすめなショートカットキー設定を紹介します。
ドライバーダウンロード
購入してすぐの左手デバイスはデフォルトのままなので、ドライバーをインストールして変更する必要があります。Xp-pen AC19ドライバーダウンロードページでドライバーをPC内にインストールすしてください。
インストールと登録が完了すると、このようなページが開きます。
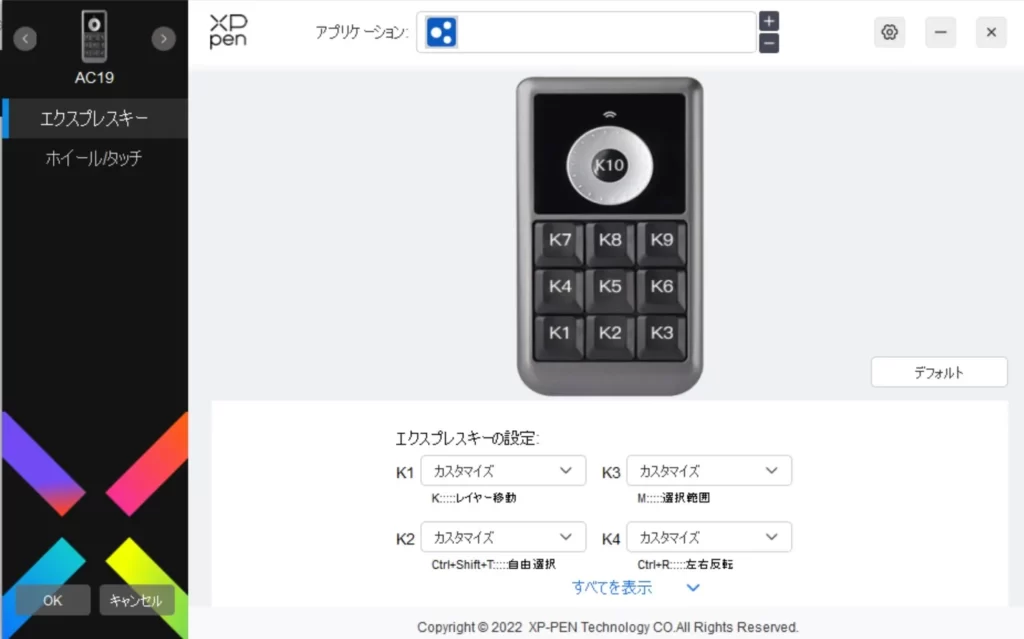
線画のショートカットキー
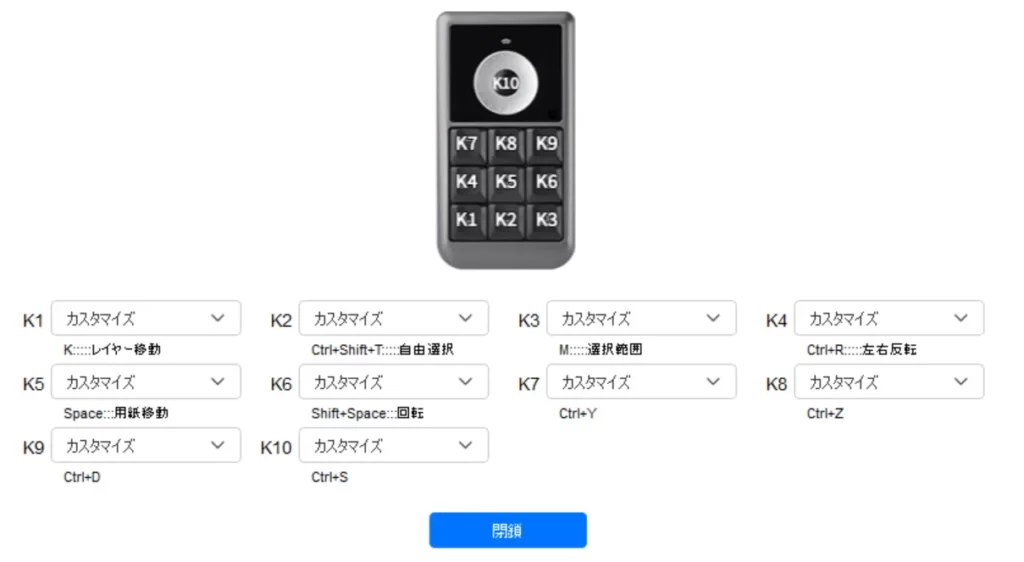
以下の設定は、アタリやラフ、線画などで効率が上がる設定となります。
下書きの段階では、違和感を修正する機会が多いので、これらの登録をおすすめします。
| 線画のショートカット | 機能 |
|---|---|
| K1 | レイヤー移動 |
| K2 | 自由選択 |
| K3 | 選択範囲 |
| K4 | 左右反転 |
レイヤー移動(K1)は、選択しているレイヤー全体を移動させることができます。
自由選択(K2)は、囲んだ範囲で変形させることができます。
範囲選択(K3)は、囲んだ範囲を移動(ドラッグ)させたり、消去(Deleteキー)したりなど様々な操作ができます。
左右反転(K4)は、紙をひっくり返しているイメージです。左右を反転させることで絵の癖を取り除く効果があります。
輪郭や頭身など絵師によって個性が出ますが、目は縦長に描いたり、横長にしたりなど特に個性が出ます。
絵の特徴が、個性ではなく、中途半端な絵となり癖であることを避けるために反転して違和感を出さないように左右反転を使います。
色塗りのショートカットキー
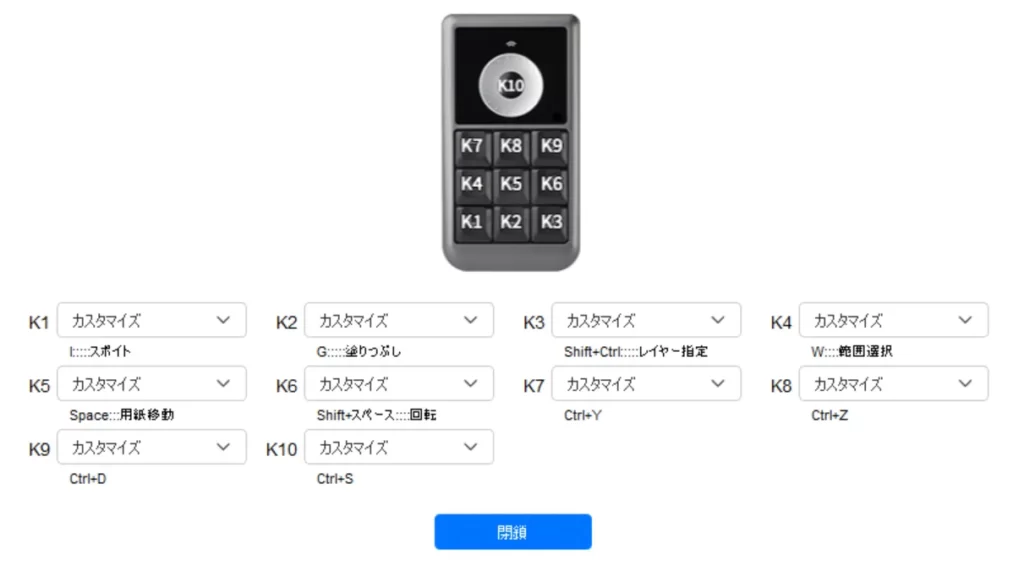
以下の設定は、色塗りで効率が上がる設定となります。
| 塗りのショートカット | 機能 |
|---|---|
| K1 | スポイト |
| K2 | 塗りつぶし |
| K3 | レイヤー指定 |
| K4 | 範囲選択 |
スポイト(K1)は、レイヤー関係なく色の上にカーソルを置いて、クリックすると同じ色を取得できます。
塗りつぶし(K2)は、クリックしたところの色を塗りつぶします。
線がつながっていないと、用紙全部が塗られてしまうので、清書の線は丁寧に仕上げてください。
レイヤー指定(K3)は、その線や色がどのレイヤーに描かれているか調べるときに、カーソルを置いて、クリックすると自動的にレイヤーを探して教えてくれます。
範囲選択(K4)は、クリックした空間を点線で選択して、範囲外のところには線を描かないようにするため、厚塗りやブラシ塗りなど色を塗るときに飛び出ないようにします。
共通のショートカットキー
以下は、線画と色塗りともに共通しているショートカットキーです。
| 共通のショートカット | 機能 |
|---|---|
| K5 | 用紙移動 |
| K6 | 回転 |
| K7 | 1つ進む |
| K8 | 1つ戻る |
| K9 | 選択解除 |
| K10 | 保存 |
| ホイール | ズーム |
用紙移動(K5)は、ズームをしたときに用紙がずれているときに自分が描きやすい位置にするために使います。
回転(K6)は、正面のままだと線が描きにくかったり、色を塗りにくかったりするときに回転させて自分が作業しやすいところに移動させます。
1つ進む(K7)・戻る(K8)は、やり直すときは、一つ戻り、戻りすぎた場合は、1つ進みます。
選択解除(K9)は、範囲を選択しているときに、その選択を無効にします。
保存(K10)は、作品を保存します。
まとめ
クリスタでイラスト制作をする場合は、左手デバイスを導入しましょう。クリスタには豊富な機能が多いため割り当てのおすすめ設定は、線画と塗りでショートカットキーを分けることです。
左手デバイスを使わずに絵を描いていると、絵を描く速度が遅く、キーボードで入力していると腱鞘炎になります。
ぜひ、導入としてXP-PENの左手デバイスを手に取ってみてください。




