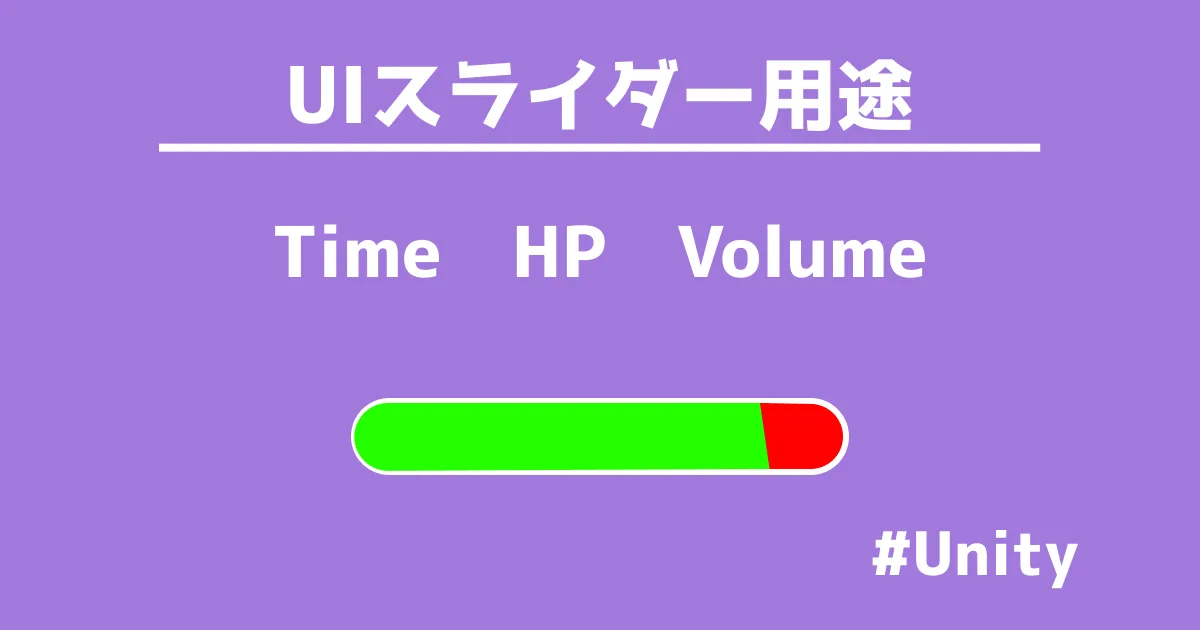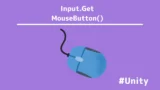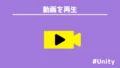Unityのゲームを開発にてプレイヤーに情報を視覚的に伝えるために、
さまざまなUI要素が必要になります。
例えば、RPGの場合は敵キャラのHPバー、
その他にも、制限時間ゲージがゲームプレイの重要な要素です。
制限時間ゲージはプレイヤーに残り時間を視覚的に示して、
HPバーはプレイヤー・敵の体力を表示します。
これらのUI要素を効果的に実装することで、ゲームのプレイヤー体験を向上させることができます。
本記事では、Unity標準搭載のUIスライダーを使って制限時間ゲージやHPバー、音量調整を実装する方法について紹介します。
- Unityのスライダーを使いたい。
- 制限時間やHP、音量調整などのUIを表示したい。
UIスライダー

UIスライダー(Slider)は、グラフィカルなバー上のトリガーをスライドさせることで、
数値を選択したり範囲を調整したりするためのUI要素です。
スライダーは、音量調整や明るさ設定などに利用されます。
さらに、スクリプトで制御すれば様々な用途に応用することができます。
Unity学習ができる教本
| タイトル | 対象 | 特徴 |
| Unityの教科書 2023完全対応版 | 入門・初心者 | プログラミング未経験でも、ゲーム制作したい人 |
| マンガでわかる Unityゲーム開発入門 | 入門・初心者 | Unityを挫折したけど、もう一度挑戦したい人 2Dゲームの作成をマンガで丁寧に解説 |
| 作って学べる Unity本格入門 | 中級者~ | RPG、特に3Dゲームを作りながら学習したい人 |
| Unity ソーシャルゲーム開発ガイド | 中・上級者 | ガチャ・ログインボーナスなどのソシャゲの機能を開発したい人 |
スライダー作成
Hierarchyウィンドウから「Create > UI > Slider」と選択してスライダーを作成します。
テキストやボタンなどを含めてUI要素は、Canvas下の子componentに配置されます。
さらに、Sliderを親とした子componentがあります。
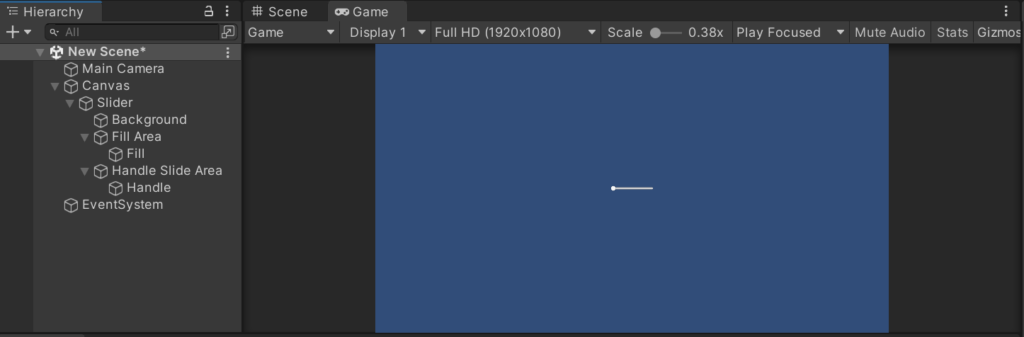
- Background:バーの背景
- Fill Area>Fill:バーの上の背景
- Handle Slide Area:スライダーのつまみ
制限時間ゲージを作成

スライダーを使った例ー1つ目は、制限時間ゲージです。
ユーザーはゲージに干渉しないで、時間経過によって色の割合が変化します。
Hierarchyウィンドウからスライダーを作成します。
制限時間では、ユーザーから干渉をされないように、「Handle Slide Area」は削除します。
つまみはなくなりましたが、ユーザーがゲージを動かせる状態なので、「Interactable」のチェックを除外します。
ソースコード
using UnityEngine;
using UnityEngine.UI;
using TMPro;
public class Timer : MonoBehaviour
{
float limit = 3f; // 制限時間
float now = 0f; // 経過時間
public TextMeshProUGUI time; //現在の時間
public Slider timerGauge; //残り時間ゲージ
void Start()
{
timerGauge.value = 1f; //制限時間ゲージ
}
void Update()
{
// 時間制御
now += Time.deltaTime; // タイマー
Debug.Log(now);
float t = now / limit; // スライダーの値ー正規化
timerGauge.value = Mathf.Lerp(1f, 0f, t);
float timeLimit = limit - now; // 残り時間
timeLimit = Mathf.Max(timeLimit, 0f);
string timeLog = timeLimit.ToString("F0");
time.text = timeLog + "秒";
time.color = (timeLimit > 1.5f) ? Color.green : Color.red; // 文字の色(1.5秒以上は緑、未満は赤)
}
}解説
- 名前空間
「using UnityEngine」:Unityのクラスや機能を使用するために必要です。
「using UnityEngine.UI」:Sliderを使用するので、UIの有効に必要です。
「using TMPro」:TextMesh Proを使用するために必要です。
- フィールド(メンバ変数)
「limit」 は制限時間を表します。デフォルトでは10秒です。
「now」 は現在の経過時間を保持します。
「time」 は、TextMeshProのテキスト要素を表し、残り時間を表示します。
「timerGauge」 は、Slider要素を表し、残り時間をゲージで表示します。
- Startメソッド
制限時間ゲージの初期値を設定しています。
- Updateメソッド
毎フレーム経過時間を更新し、ゲージの値を計算して更新します。
残り時間を計算し、それをテキストとして表示します。
最後に、残り時間が一定の閾値に応じて、表示するテキストの色を変更します。
実装例
ソースコードをHierarchyウィンドウにアタッチし、スライダーとテキストを添付します。
再生ボタンを押すと、時間をカウントし始めます。
制限時間のテキストが減少して、ゲージが緑から赤に変わります。
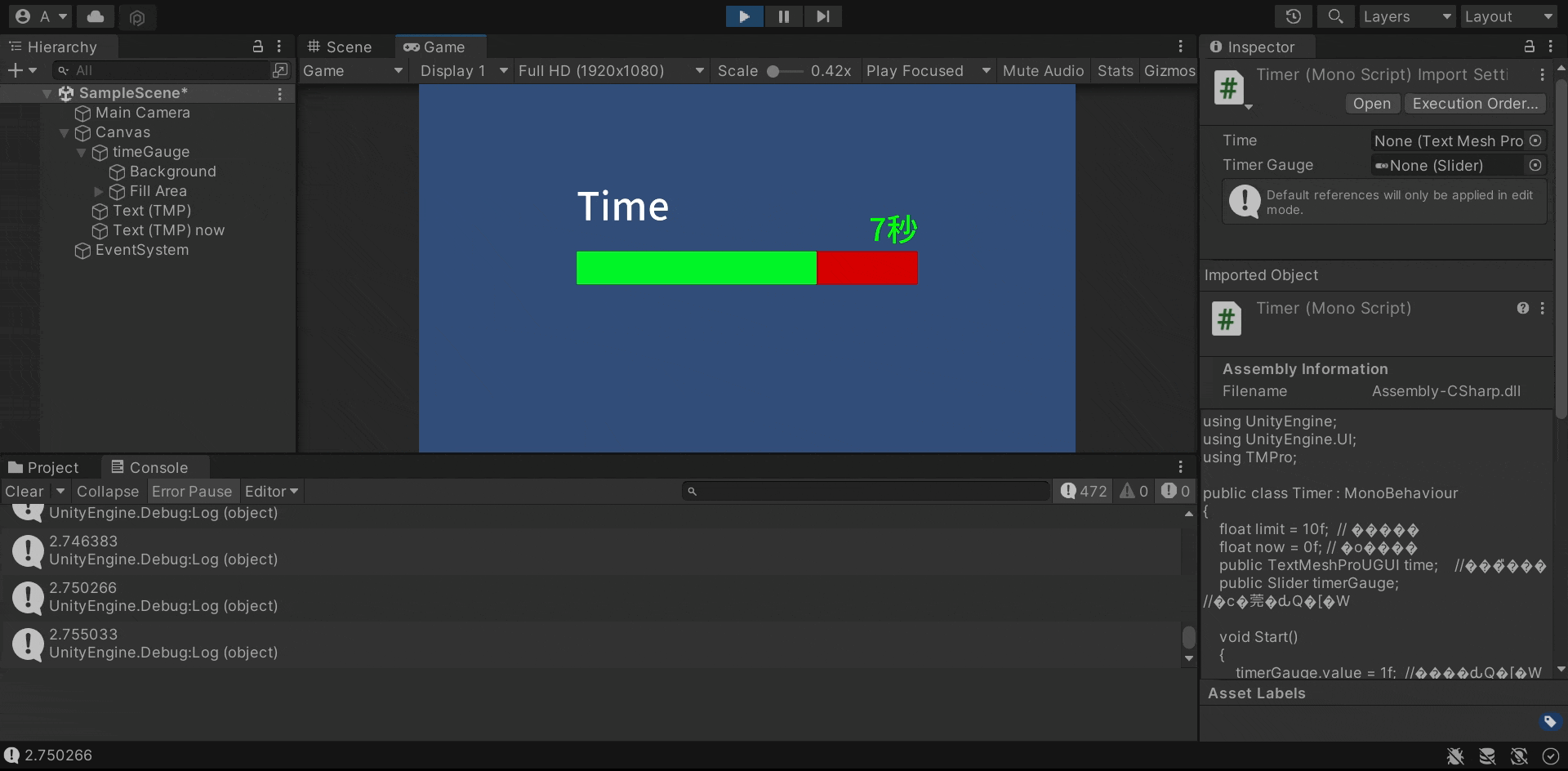
HPバーを作成
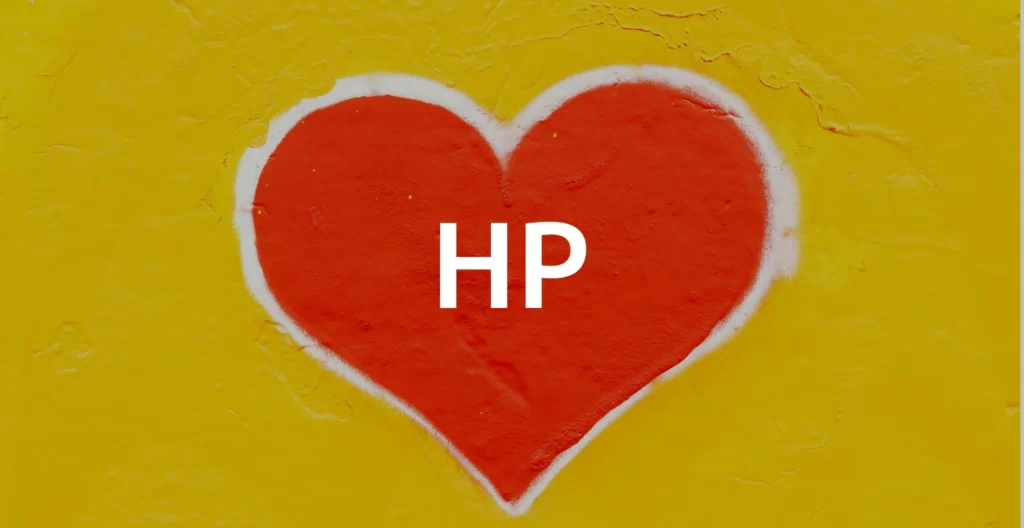
スライダーを使った例ー2つ目は、HPバーです。
制限時間とは異なり、ユーザーがアクションを取ることで色の割合が変化します。
Hierarchyウィンドウからスライダーを作成します。
制限時間と同様に、ユーザーがつまみを操作しないように「Handle Slide Area」は削除します。
つまみはなくなりましたが、ユーザーがゲージを動かせる状態なので、「Interactable」にチェックを除外します。
ソースコード
using UnityEngine;
using UnityEngine.UI;
using TMPro;
public class HP : MonoBehaviour
{
public Slider hpGauge; //残りHPゲージ
public TextMeshProUGUI hpText; //残りHPを表示するテキスト
float hpEnemy; // 敵HP
void Start()
{
hpGauge.value = 1f; // HPゲージの初期値を設定
hpEnemy = 30f; // 初期の敵HPを設定
enemyPoint(); // HPテキストを更新
}
void Update()
{
// スペースキーが押されたかどうかを検出
if (Input.GetKeyDown(KeyCode.Space))
{
float attack = Random.Range(0f, 10f); // 0から10までの攻撃
hpEnemy -= attack; // 敵のHPをランダムで減少させる
Debug.Log("攻撃力:" + attack);
Debug.Log("敵HP"+hpEnemy);
hpGauge.value = hpEnemy / 30f; // ゲージの値を更新
hpEnemy = Mathf.Max(hpEnemy, 0f); // HPが0未満にならないように調整
enemyPoint(); // HPテキストを更新
}
}
void enemyPoint()
{
hpText.text = hpEnemy.ToString("F1"); // 敵HPをテキストとして表示
}
}
UdemyでUnityを学習
Udemyは、オンデマンド式の学習講座です。
趣味から実務まで使えるおすすめの講座を紹介します。
ビックセール開催中(10月25日まで)
対象のコースが1800円から(最大95%OFF)
- 【Unity C# ゲーム開発超入門】7つのミニゲームを作っておぼえる!UnityとC#講座
Unityで頻出の機能を実際のゲーム作りで学習。
何か作りたい、今後の開発で役立てたい初心者におすすめ - 【Unity C# ゲーム開発初心者レベルアップ】7つのトランプゲームを作っておぼえる!UnityとC#講座
トランプやボードゲーム作りに特化している講座。
テーブルゲームを作りたい人におすすめ。 - 【全行程を網羅!最初に学びたい総合学習】Unityワールド制作講座
Unityワールド制作の全工程を学習できる講座。
RPGを作りたい人におすすめ。 - Unity ゲーム開発:インディーゲームクリエイターが教える C#の基礎からゲームリリースまで【スタジオしまづ】
C#の文法やApp StoreとGoogle Playへゲームをリリース方法を解説。
ゲームを出品したい人におすすめ。
解説
- フィールド(メンバ変数)
「hpGauge」は、現在の敵のHPをゲージで表示します。
「hpText」は、現在のHPを文字で表示します。
「hpEnemy」は、敵のHPを表します。
- Startメソッド
HPゲージと敵HPを初期値に設定します。
HPテキスト更新の繰り返しを避けるため、enemyPointメソッドを用意します。
- Updateメソッド
スペースキーが攻撃をするユーザーアクションです。
スペースキーが入力されるとランダムで、0~10までの間で攻撃がされます。
敵HPは、アタックポイントをデクリメントして残りのHPを減少させます。
HPバーとテキストを更新しますが、HPの最小値は0で下回らないようにします。
実装例
同様に、ソースコードとそれぞれスライダー、テキストを添付します。
Speceキーによって敵のHPが減少します。
0になって攻撃してもそれよりも小さくなることはありません。
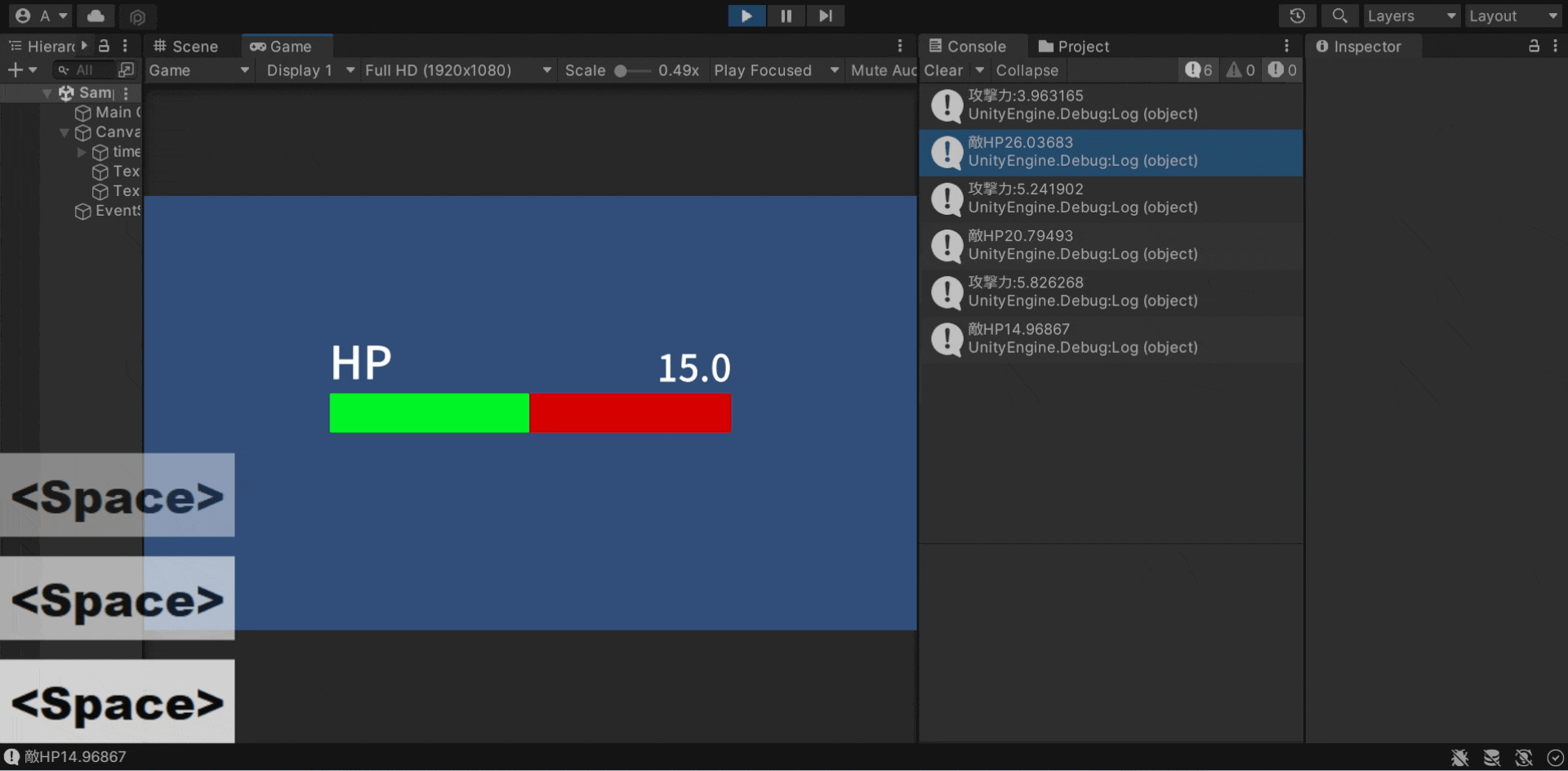
音量調整ハンドルを作成

スライダーを使った例ー3つ目は、音量調整です。
ユーザーがつまみを操作することで音量の大きさを変化させます。
Hierarchyウィンドウからスライダーを作成します。
今回は、つまみは使用するので「Handle Slide Area」は削除しません。
ソースコード
using UnityEngine;
using UnityEngine.UI;
using UnityEngine.SceneManagement;
using TMPro;
public class volume : MonoBehaviour
{
private bool isBlack = true; //音量ゲージの表示・非表示
public Slider volumeSlider; //音量ゲージ
public AudioSource audioSource; //BGMの音量
public GameObject volumeObject; //音量操作のゲームオブジェクト
public TextMeshProUGUI volumenow; //現在の音量
public static float volumeSound; //保持する音量の大きさ
void Start()
{
audioSource.volume = 1f; //音量の大きさ
volumeSlider.value = audioSource.volume; //スライダーと音量を同期
volumeSlider.onValueChanged.AddListener(BGM); // スライダーの値が変更した時の処理を登録
volumeObject.SetActive(false); //音量操作のゲームオブジェクト非表示
}
void Update()
{
volumeSound = audioSource.volume; //音量の大きさ
volumenow.text = audioSource.volume.ToString("F1"); //現在の音量を小数第1位で表示
}
//音量が0.5を超えると黒字。以下だと赤字。
public void BGM(float value)
{
audioSource.volume = value;
if (value > 0.5)
{
volumenow.color = Color.black;
}
else
{
volumenow.color = Color.red;
}
}
//音量調整ゲージ
public void adjuster()
{
if (isBlack == true)
{
isBlack = false;
volumeObject.SetActive(true);
}
else
{
isBlack = true;
volumeObject.SetActive(false);
}
}
//シーン移動
public void play()
{
SceneManager.LoadScene("Main");
}
}解説
- フィールド(メンバ変数)
「isBlack」は、音量調節するオブジェクトの表示・非表示を扱います。
「volumeSlider」は、音量を調節するスライダーです。
「audioSource」は、BGMの音量を制御するために必要です。
「volumeObject」は、音量調節するオブジェクトです。
「volumenow」は、現在の音量をテキストに表示します。
「volumeSound」は、音量を数値として保持します。
- Startメソッド
音量を最大とし、スライダーとAudioSourceのVolumeを同期させます。
スライダーの値が変更した時の処理を登録します。
volumeObjectは、非表示にします。
- Updateメソッド
音量の大きさは常に更新し続けます。
表示させる音量のテキストは、現在のボリュームを小数第1位です。
- BGMメソッド
valueを引数として、AudioSourceに代入します。
valueは、0.5を閾値として超えると黒字、以下だと赤字にします。
- adjusterメソッド
UIボタンを押すと、処理されるメソッドです。
isBlackがtrueであれば、ボリュームゲージを表示し、isBlackをfalseにします。
isBlackがfalseであれば、ボリュームゲージを非表示し、isBlackをtrueにします。
スライダーのつまみを離すと処理されるようにするには、「IPointerUpHandler」を使います。
スライダーのつまみを押すと処理されるようにするには、「IPointerDownHandler」を使います。
参考サイト:「EventSystems.IPointerUpHandler – Unity スクリプトリファレンス」
using UnityEngine;
using UnityEngine.EventSystems;
public class Leave : MonoBehaviour, IPointerUpHandler, IPointerDownHandler
{
public void OnPointerUp(PointerEventData eventData)
{
Debug.Log("Leaved handle");
}
public void OnPointerDown(PointerEventData eventData)
{
Debug.Log("Pressed handle");
}
}
実装例
同様に、ソースコードをアタッチして、各種ゲームオブジェクトを対応させます。
UIボタンを押して、音量ゲージを表示。
ハンドルで音量を操作した後、スタートボタンでSceneを移動します。
シーン遷移後、音量の数値は保持されています。
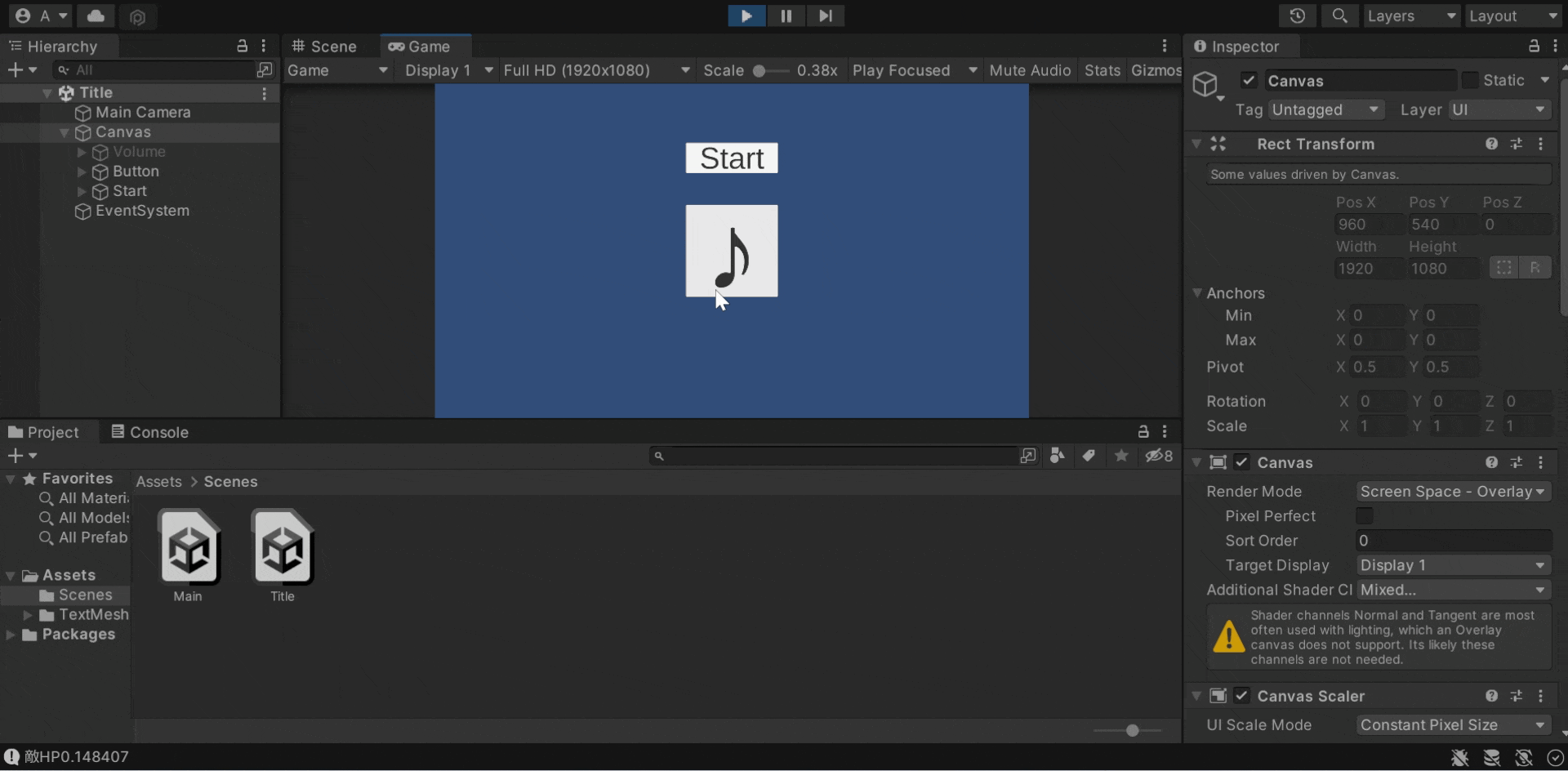
まとめ
UnityでUIスライダーの使い方を紹介しました。
プレイヤーに情報を視覚的に伝えるためにさまざまなUI要素が必要です。
スライダーは敵キャラのHPバー、制限時間ゲージ、音量調整に使用します。